当前位置:首页 > 帮助中心 > 大白菜u盘装系统方法,大白菜u盘重装系统方法
大白菜u盘装系统方法,大白菜u盘重装系统方法
话不多说,今天小编就要为大家带来大白菜u盘启动盘重装系统的步骤,让你们不用再花钱去让人帮忙重装系统了!没错,u盘启动盘的操作简单易懂,即使是电脑小白也能自己在家里完成电脑系统的安装。当然,这里面需要大家先制作一个大白菜u盘启动盘,设置电脑从u盘启动,最后才可以一键安装系统。下面就一起来看看大白菜u盘装系统方法吧。
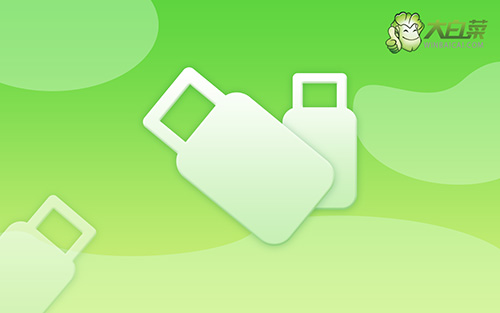
大白菜u盘重装系统方法
一、大白菜u盘启动盘制作
1、准备工具:一个质量好的u盘,大白菜U盘启动盘制作工具。

2、随后,如图所示,默认设置u盘启动盘选项后,点击制作usb启动盘。

3、制作u盘启动盘涉及系统文件,下载操作之前,先关闭杀软。
二、大白菜u盘启动电脑
1、除了bios快捷键之外,你还可以选择使用u盘启动快捷键来设置,操作还是比较简单的。

2、然后,就可以将u盘接入电脑,通过快捷键设置u盘启动,进入大白菜u盘主菜单。

3、接着,选中大白菜u盘主菜单中的【1】,回车即可进入u盘系统桌面,准备重装系统。

三、大白菜u盘启动盘装系统
1、这一步很重要,打开装机软件之后,按照图片所示,进行选项设置,再点击“执行”系统安装。

2、接着,大白菜装机就会弹出还原设置页面,这里面不用进行操作,默认勾选,点击是。

3、然后,注意勾选“完成后重启”并在电脑第一次重启时,拔掉大白菜U盘即可。

4、注意,稍后电脑会多次重启,这是正常现象,等待电脑进入win7系统界面,则表示重装成功。

上面的内容,就是本次大白菜u盘装系统方法了,有需要的小伙伴可以来学习一下。对了,大家重装系统之后,也不用着急去处理u盘启动盘。因为u盘启动盘本身还具有很多软件,可以帮助到你,而日常也是可以作为正常u盘使用的,比如说存储数据或者转移数据都是没问题的。

