当前位置:首页 > 帮助中心 > 大白菜u盘装系统教程win10,大白菜u盘重装系统教程
大白菜u盘装系统教程win10,大白菜u盘重装系统教程
在购买电脑之前,大家都会认真地对硬件配置进行详细的了解,毕竟都想要一台好的电脑,自然是希望在预算之内,买一台最好的。不过,即使电脑配置再好,也有可能会出现问题,所以还是要掌握一下必要的技能。比如说u盘启动盘重装系统,就可以在电脑系统危急时刻,拯救你的电脑。好啦,下面就一起来学习大白菜u盘装系统教程win10吧。
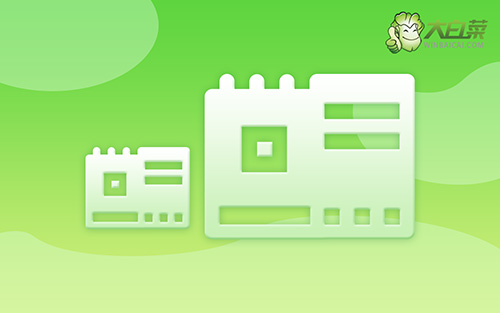
大白菜u盘重装系统教程
一、制作大白菜u盘
1、准备工具:一个质量好的u盘,大白菜U盘启动盘制作工具。

2、进入U盘启动盘制作界面后,选中u盘,默认设置,点击一键制作成usb启动盘。

3、最后,下载保存好要用的系统镜像,准备设置u盘启动即可。

二、启动大白菜u盘
1、除了bios快捷键之外,你还可以选择使用u盘启动快捷键来设置,操作还是比较简单的。

2、将u盘启动盘接入电脑,如图所示,通过u盘启动快捷键设置,电脑将会读取u盘数据启动。

3、进入大白菜主菜单后,选择【1】选项之后,按回车即可进入winpe桌面,使用重装系统的工具了。

三、大白菜u盘重装系统win10
1、这一步很重要,打开装机软件之后,按照图片所示,进行选项设置,再点击“执行”系统安装。

2、弹出一键还原页面后,无需设置,默认相关选项,直接点击“是”进入下一步。

3、在大白菜弹出的新界面中,勾选“完成后重启”选项,等待后续操作。

4、最后,等待大白菜自动安装Windows10系统就可以了,我们不需要进行其他的操作。

通过这些操作,就能完成大白菜u盘装系统教程win10了。当然,u盘启动盘不是只有重装系统这个功能而已,在日常使用电脑的时候,它也是非常重要的工具。比如说你电脑因为引导文件故障导致黑屏,那就可以设置u盘启动来修复它,诸如此类。那今天的内容就想到这里了。

