当前位置:首页 > 帮助中心 > win7系统怎么重装系统,电脑win7系统怎么重装系统
win7系统怎么重装系统,电脑win7系统怎么重装系统
现在,大部分新电脑都是预装win10系统的。但是,如果你因为某些需求,要将系统换成比较早的win7,那就需要自行安装了。不管你是什么原因要重装系统,这里都建议先查清楚电脑硬件是否支持win7系统,因为部分新电脑是无法使用win7的。至于怎么知道是否支持win7,建议直接去找电脑品牌客服询问。那下面就和小编一起来看看电脑win7系统怎么重装系统。
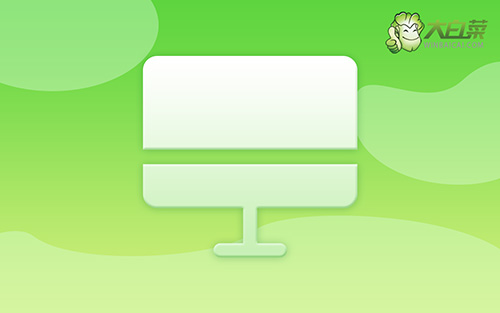
win7系统怎么重装系统
一、u盘启动盘制作
1、为了安全,大家一定要选择在官网,下载大白菜U盘启动盘制作工具最新版。

2、然后,如图所示,默认u盘启动盘的模式和格式,点击进行制作。

3、注意:制作大白菜u盘启动盘,会先格式化清理u盘原数据,有需要请提前备份。
二、u盘启动电脑设置
1、如果你不清楚电脑主板的bios快捷键,也可以直接查询对应的u盘启动快捷键进行设置。

2、电脑接入U盘启动盘,通过按U盘启动快捷键,进入优先启动项设置界面后,选中U盘启动并回车进入下一步。

3、在大白菜主菜单界面,我们只需要选中【1】并按下回车即可。

三、u盘启动盘重装系统win7
1、重装系统操作不难,在一键装机界面中,找到系统镜像,勾选C盘,即可点击“执行”。

2、进入大白菜还原界面时,一般都不需要自己设置,直接点击“是”,等待软件自行操作即可。

3、随后,大白菜装机软件,就会进行系统部署,记得勾选“完成后重启”选项。

4、最后,电脑还会进行多次重启,而你不需要进行什么操作,等待桌面展示Win7系统画面则重装成功。

上面的操作,就是本次电脑win7系统怎么重装系统的全部内容了。这里,小编需要提醒一下,那就是win7作为已经停止支持的系统,是有可能出现无法修复的bug。所以,大家如果要继续使用win7系统,那么学会u盘启动盘重装系统,就非常有必要了。希望这篇教程可以帮助到大家。

