当前位置:首页 > 帮助中心 > 电脑用u盘重装系统的步骤,怎么u盘重装系统
电脑用u盘重装系统的步骤,怎么u盘重装系统
之前,就有很多小伙伴私信小编,问能不能出一版超详细的u盘启动盘重装系统教程,就是那种能让完全电脑小白也能参考完成的。小编的回答当然是:可以!其实,现在u盘启动盘重装系统就很简单,你先制作一个u盘启动盘,再设置电脑从u盘启动,最后就可以一键安装系统了。想要学习的朋友,下面就一起来看看电脑用u盘重装系统的步骤吧。
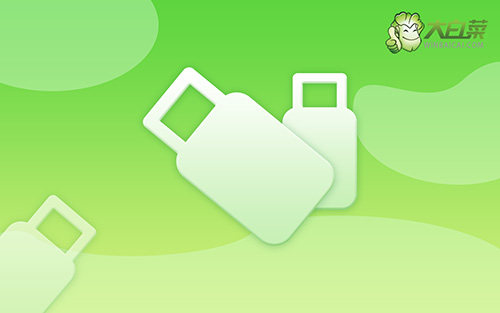
怎么u盘重装系统
第一步:制作u盘启动盘
1、准备工具:一个质量好的u盘,大白菜U盘启动盘制作工具。

2、在u盘启动盘制作界面,一般默认设置,直接点击一键制作成usb启动盘。

3、制作u盘启动盘涉及系统文件,下载操作之前,先关闭杀软。
第二步:设置u盘启动电脑
1、除了bios快捷键之外,你还可以选择使用u盘启动快捷键来设置,操作还是比较简单的。

2、U盘启动盘接入电脑后,直接重启并通过U盘启动快捷键进入启动设置界面,选中usb选项并按下回车键。

3、接着,选中大白菜u盘主菜单中的【1】,回车即可进入u盘系统桌面,准备重装系统。

第三步:u盘启动盘重装电脑系统
1、首先,打开一键装机工具,浏览并选中系统镜像,将系统安装在C盘,点击“执行”。

2、在一键还原页面中,相关设置建议默认勾选,除非你有其他特殊需求需要调整,点击“是”进入下一步。

3、在系统安装界面中,勾选重启的选项,等待电脑第一次重启时,拔掉u盘启动盘。

4、在大白菜进行系统部署阶段,电脑还会多次重启,无需理会,直至安装win7系统成功。

现在,我们就完成了电脑用u盘重装系统的步骤了,你学会了吗?在面对需要重装系统的情况是,小编基本都是推荐使用u盘启动盘的,因为它的操作会更加简单。而且,如果你遇到问题的话,也可以设置u盘启动,通过里面的工具来尝试解决,并不总是要直接重装系统的。

