当前位置:首页 > 帮助中心 > 电脑怎么u盘重装系统u盘,电脑自己怎么u盘重装系统
电脑怎么u盘重装系统u盘,电脑自己怎么u盘重装系统
最近,有位网友想要使用光盘来重装系统,但是不知道哪里操作失误,系统问题就更加严重了。其实,如果你需要重装系统的话,不一定要使用光盘来操作,尤其是电脑新手。现在,已经有u盘启动盘重装系统的方法了,它的操作简单易学,是一个更好的选择。而且,它也不会像光盘重装系统一样,有难搞的英文。下面就来看看电脑怎么u盘重装系统u盘吧。
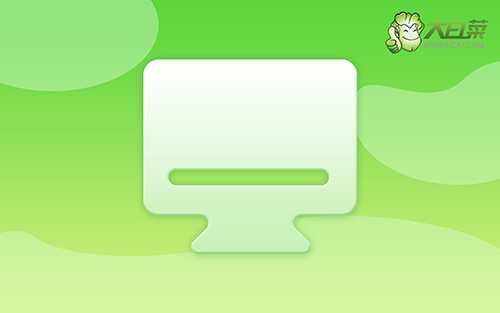
电脑自己怎么u盘重装系统
第一步:制作大白菜u盘
1、为了安全,大家一定要选择在官网,下载大白菜U盘启动盘制作工具最新版。

2、随后,如图所示,默认设置u盘启动盘选项后,点击制作usb启动盘。

3、为了避免意外,建议保存安装所用的系统镜像至U盘启动盘中。

第二步:启动大白菜u盘
1、如果你不清楚电脑主板的bios快捷键,也可以直接查询对应的u盘启动快捷键进行设置。

2、然后,就可以将u盘接入电脑,通过快捷键设置u盘启动,进入大白菜u盘主菜单。

3、最后,如图所示,选中【1】启动Win10X64PE选项,回车进入大白菜桌面即可。

第三步:大白菜u盘重装电脑系统
1、这一步很重要,打开装机软件之后,按照图片所示,进行选项设置,再点击“执行”系统安装。

2、接着,大白菜装机就会弹出还原设置页面,这里面不用进行操作,默认勾选,点击是。

3、随后,大白菜装机软件,就会进行系统部署,记得勾选“完成后重启”选项。

4、最后,电脑还会进行多次重启,而你不需要进行什么操作,等待桌面展示Win7系统画面则重装成功。

好啦,通过这些步骤,我们就可以完成电脑怎么u盘重装系统u盘的教程了。怎么样,对比光盘重装系统是不是简单很多呢?如果你的电脑也因为某些原因,需要重装系统的话,可以考虑使用u盘启动盘来操作,毕竟它的适用范围非常广,即使系统崩溃也照样可以设置启动并重装。

