当前位置:首页 > 帮助中心 > 用怎么一键u盘装系统win7,用怎么一键u盘装系统
用怎么一键u盘装系统win7,用怎么一键u盘装系统
其实,现在很多电脑都没有光驱这个硬件了,所以遇到系统故障的时候,使用光盘重装系统并不方便。而且,光盘重装系统对于很多新手来说,操作难度确实有点大了。所以,这个时候小编更加建议使用u盘启动盘来重装系统。你只需要制作一个u盘启动盘,设置电脑从u盘启动,最后就可以安装电脑系统了。下面就一起来看看用怎么一键u盘装系统win7吧。
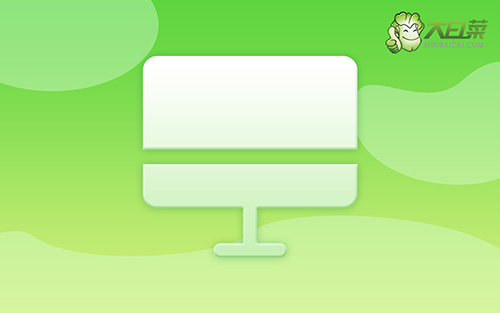
用怎么一键u盘装系统
一、制作u盘启动盘
1、首先,根据自身的需要,下载合适的大白菜U盘启动盘制作工具版本。

2、随后,如图所示,默认设置u盘启动盘选项后,点击制作usb启动盘。

3、接着,就可以下载Windows镜像系统到U盘启动盘了。

二、设置u盘启动电脑
1、后续操作需要使用u盘启动快捷键,请提前查询电脑对应的快捷键,方便操作。

2、然后,就可以将u盘接入电脑,通过快捷键设置u盘启动,进入大白菜u盘主菜单。

3、按下回车之后,稍等片刻,即可进入大白菜主菜单,选择【1】选项并回车就可进入winpe桌面。

三、u盘启动盘一键装系统
1、打开大白菜一键装机软件后,将Windows系统镜像安装到“C盘”,点击“执行”。

2、接着,大白菜装机就会弹出还原设置页面,这里面不用进行操作,默认勾选,点击是。

3、然后,注意勾选“完成后重启”并在电脑第一次重启时,拔掉大白菜U盘即可。

4、注意,稍后电脑会多次重启,这是正常现象,等待电脑进入win7系统界面,则表示重装成功。

就这样,我们完成了用怎么一键u盘装系统win7的全部操作了。其实,u盘启动盘重装系统操作不难,只是很多新手对于它不是很了解。如果你也需要重装系统,而电脑又没有光驱,也觉得光盘重装系统操作难的话,可以选择使用u盘启动盘来重装系统哦,简单易学,不要错过。

