当前位置:首页 > 帮助中心 > 白菜一键U盘安装win0系统,白菜一键u盘安装系统win10方法
白菜一键U盘安装win0系统,白菜一键u盘安装系统win10方法
我们在使用win10系统的时候,可能会出现某些情况,导致我们需要对当前使用的操作系统进行重装。比如说突然出现蓝屏,即使是重启也没有恢复正常,而想要设置进入安全模式也失败了。这类情况下,就意味着电脑系统被严重破坏了,只能通过重装系统来解决了。如果你也遇到类似的情况,下面就一起来看看白菜一键u盘安装系统win10方法吧。
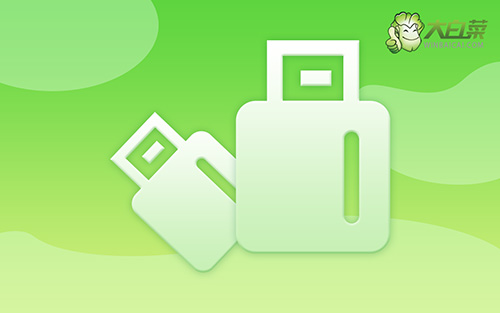
白菜一键U盘安装win0系统
一、大白菜u盘制作
1、将U盘接入电脑后,下载大白菜U盘启动盘制作工具压缩包备用。

2、然后,如图所示,默认u盘启动盘的模式和格式,点击进行制作。

3、最后,下载保存好要用的系统镜像,准备设置u盘启动即可。

二、大白菜u盘启动
1、u盘启动盘和镜像准备好之后,就可以查询电脑的u盘启动快捷键设置电脑了。

2、电脑接入U盘启动盘,通过按U盘启动快捷键,进入优先启动项设置界面后,选中U盘启动并回车进入下一步。

3、进入大白菜主菜单后,选择【1】选项之后,按回车即可进入winpe桌面,使用重装系统的工具了。

三、大白菜u盘一键安装win10
1、在大白菜winpe桌面中,打开装机软件,如图所示设置,确认选项正确无误后,点击“执行”。

2、进入大白菜还原界面时,一般都不需要自己设置,直接点击“是”,等待软件自行操作即可。

3、弹出大白菜系统安装进度界面后,核实相关信息,选择“完成后重启”。

4、根据实际安装需要,电脑还会多次重启,期间不用操作,等待win10系统安装完成即可。

好啦,通过这些步骤,我们就可以完成白菜一键u盘安装系统win10方法了,是不是很简单?大白菜u盘重装系统可以大致分为三步,首先制作u盘启动盘,注意在官网下载工具来制作。接着,就是设置电脑从u盘启动,进入winpe系统桌面。最后,就可以一键安装系统了,你学会了吗?

