当前位置:首页 > 帮助中心 > u盘装系统教程win10步骤,u盘装系统教程win10
u盘装系统教程win10步骤,u盘装系统教程win10
大家好,欢迎阅读今天的文章,小编将会讲述和win10重装有关的操作。以往使用光盘来重装系统太难了,很多电脑新手都无法掌握,所以下面要讲的是另外一个方法:u盘启动盘重装系统。我们先要制作一个u盘启动盘,设置电脑从u盘启动,最后就可以一键安装系统了。好啦,下面就和小编一起来学习u盘装系统教程win10步骤,让电脑恢复正常。
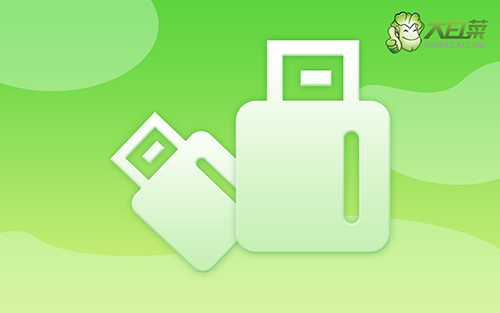
u盘装系统教程win10
第一步:制作u盘winpe
1、进入官网,下载最新版大白菜U盘启动盘制作工具,将u盘接入电脑备用。

2、解压并打开u盘启动盘制作工具,默认设置,点击一键制作成usb启动盘。

3、制作u盘启动盘涉及系统文件,下载操作之前,先关闭杀软。
第二步:启动u盘winpe
1、不同电脑的u盘启动快捷键不一样,具体可以在官网查询,或者直接点击跳转查询。

2、u盘启动盘接入电脑并重启,出现开机画面,就迅速按下快捷键,在设置界面选中U盘,按下回车。

3、接着,选中大白菜u盘主菜单中的【1】,回车即可进入u盘系统桌面,准备重装系统。

第三步:u盘winpe装系统win10
1、首先,打开一键装机工具,浏览并选中系统镜像,将系统安装在C盘,点击“执行”。

2、接着,大白菜装机软件就会弹出还原设置页面,默认选项,点击“是”即可。

3、如图所示,在新界面中勾选“完成后重启”,之后在电脑第一次重启时,移除u盘启动盘。

4、装机软件会自行进行后续的操作,注意保持电脑不断电,等待Win10系统安装完成。

上面的操作,就是本次u盘装系统教程win10步骤了。这里要提醒的是,制作u盘启动盘所使用的u盘,容量最好在8G或以上。因为我们需要将Windows系统镜像保存在里面,避免原本保存在硬盘里面的镜像文件无法使用。而且,这样操作还可以让你使用u盘启动盘帮其他电脑重装系统。

