当前位置:首页 > 帮助中心 > 电脑怎么用U盘重装win10系统,电脑怎么用u盘重装系统win10
电脑怎么用U盘重装win10系统,电脑怎么用u盘重装系统win10
相信现在还有部分电脑新手还没有掌握系统安装的方法,所以今天小编就来分享一个非常简单易学的方法:u盘启动盘装系统!u盘启动盘,就是写入了预装系统环境winpe的u盘,具有不同的功能软件,其中就包括重装系统的。我们制作好u盘启动盘,就可以设置电脑从u盘启动,最后就可以一键装系统了。下面就一起来看看电脑怎么用U盘重装win10系统。
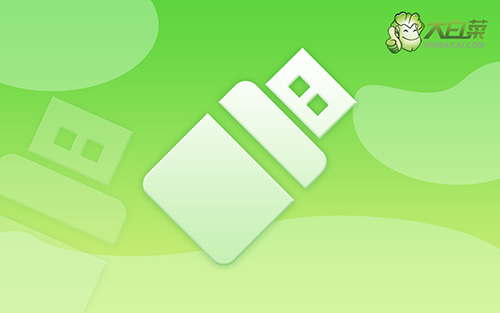
电脑怎么用u盘重装系统win10
首先,制作u盘启动盘
1、为了安全,大家一定要选择在官网,下载大白菜U盘启动盘制作工具最新版。

2、在u盘启动盘制作界面,一般默认设置,直接点击一键制作成usb启动盘。

3、制作u盘启动盘涉及系统文件,下载操作之前,先关闭杀软。
接着,设置u盘启动电脑
1、如果你不清楚电脑主板的bios快捷键,也可以直接查询对应的u盘启动快捷键进行设置。

2、U盘启动盘接入电脑后,直接重启并通过U盘启动快捷键进入启动设置界面,选中usb选项并按下回车键。

3、接着,选中大白菜u盘主菜单中的【1】,回车即可进入u盘系统桌面,准备重装系统。

最后,u盘启动盘重装系统win10
1、首先,打开一键装机工具,浏览并选中系统镜像,将系统安装在C盘,点击“执行”。

2、在一键还原页面中,相关设置建议默认勾选,除非你有其他特殊需求需要调整,点击“是”进入下一步。

3、随后,大白菜装机软件,就会进行系统部署,记得勾选“完成后重启”选项。

4、最后,电脑还会进行多次重启,而你不需要进行什么操作,等待桌面展示Win10系统画面则重装成功。

通过这些操作,我们就可以完成电脑怎么用U盘重装win10系统了。这u盘启动盘重装系统的过程,都十分简单易上手,无需任何技术,就能让你独立完成系统安装。而你在遇到电脑问题需要修复的时候,也可以通过U盘启动盘来操作,比如说修复系统引导和修复硬盘坏道等等。

