当前位置:首页 > 帮助中心 > 大白菜u盘重装系统方法图,大白菜u盘怎么重装系统
大白菜u盘重装系统方法图,大白菜u盘怎么重装系统
亲爱的电脑探险家们!今天我要为大家带来一个非常酷的技巧:使用大白菜U盘来重装系统!是不是感觉有点奇特?大白菜U盘是一款功能强大的工具,可以帮助你轻松重装系统。而且,它的操作还很简单,即使你是一个不太懂电脑技术的人,也一样可以完成电脑系统的安装,恢复电脑正常使用。那么,下面就和小编一起来学习大白菜u盘重装系统方法图吧。
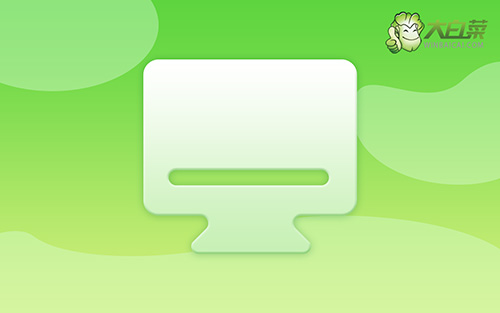
大白菜u盘怎么重装系统
一、制作大白菜u盘
1、为了安全,大家一定要选择在官网,下载大白菜U盘启动盘制作工具最新版。

2、进入U盘启动盘制作界面后,选中u盘,默认设置,点击一键制作成usb启动盘。

3、为了避免意外,建议保存安装所用的系统镜像至U盘启动盘中。

二、启动大白菜u盘
1、除了bios快捷键之外,你还可以选择使用u盘启动快捷键来设置,操作还是比较简单的。

2、将u盘启动盘接入电脑,如图所示,通过u盘启动快捷键设置,电脑将会读取u盘数据启动。

3、随后,在大白菜主菜单中,选择【1】启动Win10X64PE,回车即可进入大白菜PE桌面。

三、大白菜u盘启动盘重装系统
1、这一步很重要,打开装机软件之后,按照图片所示,进行选项设置,再点击“执行”系统安装。

2、弹出一键还原页面后,无需设置,默认相关选项,直接点击“是”进入下一步。

3、随后,大白菜装机软件,就会进行系统部署,记得勾选“完成后重启”选项。

4、最后,电脑还会进行多次重启,而你不需要进行什么操作,等待桌面展示Win7系统画面则重装成功。

通过这个生动有趣的大白菜u盘重装系统方法图的操作步骤,你的电脑已经焕然一新,准备好迎接全新的系统体验了!无论是工作还是娱乐,一个稳定和高效的系统都是必不可少的。而你掌握了这个技巧,就再也不用担心后续的问题了,毕竟你自己一个人就可以完成电脑系统的安装。

