当前位置:首页 > 帮助中心 > 华硕主板系统重装步骤,华硕主板怎么u盘重装系统
华硕主板系统重装步骤,华硕主板怎么u盘重装系统
如何在华硕主板上使用U盘重装系统?是不是觉得有点酷炫?没错,华硕主板作为电脑的核心,它与U盘的默契配合将为你带来惊人的效果!如果你的电脑出现了各种故障或性能不佳,那么使用U盘重装系统就是让它焕然一新的最佳方式。现在,跟着我一起进入重装系统的教程,学习华硕主板怎么u盘重装系统,为你的电脑带来无限可能吧!
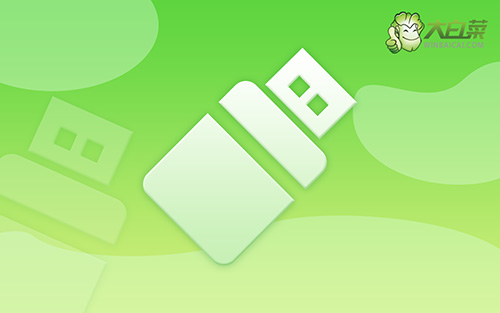
华硕主板系统重装步骤
首先,制作u盘winpe
1、打开电脑接入u盘,搜索并下载正版大白菜U盘启动盘制作工具。

2、随后,如图所示,默认设置u盘启动盘选项后,点击制作usb启动盘。

3、成功制作大白菜U盘启动盘后,即可下载保存需要使用的系统镜像。

然后,启动u盘winpe
1、如果你不清楚电脑主板的bios快捷键,也可以直接查询对应的u盘启动快捷键进行设置。

2、然后,就可以将u盘接入电脑,通过快捷键设置u盘启动,进入大白菜u盘主菜单。

3、进入大白菜主菜单后,选择【1】选项之后,按回车即可进入winpe桌面,使用重装系统的工具了。

最后,u盘winpe重装系统
1、首先,我们打开大白菜一键装系统的软件,如图勾选,点击“执行”进行操作。

2、接着,大白菜装机就会弹出还原设置页面,这里面不用进行操作,默认勾选,点击是。

3、在大白菜弹出的新界面中,勾选“完成后重启”选项,等待后续操作。

4、最后,等待大白菜自动安装Windows10系统就可以了,我们不需要进行其他的操作。

就这样,我们完成了华硕主板怎么u盘重装系统的内容。现在,你可以享受到流畅的操作、强大的性能和稳定的系统。无论是办公工作还是游戏娱乐,这款大白菜u盘启动盘都能帮助你解决问题,轻松应对各种挑战。最后,希望今天这篇文章可以帮助到你,那我们下次再见吧。

