当前位置:首页 > 帮助中心 > 电脑怎么u盘重装系统呢 电脑怎么u盘重装系统
电脑怎么u盘重装系统呢 电脑怎么u盘重装系统
您的旧电脑正在渐渐失去它曾经的活力?别担心,我来教您如何为它带来新生!在这个教程中,我将详细介绍如何使用U盘来安装Windows 7操作系统,让您的旧电脑重获青春!无需技术专家的身份,只需要一些耐心和跟随我的指引,您将很快拥有一个运行流畅的系统。现在就让我们开始学习电脑怎么u盘重装系统吧,给您的电脑注入全新的能量吧!
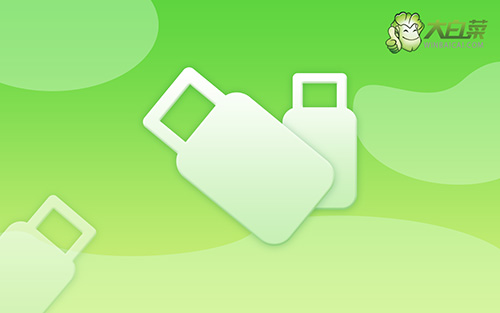
电脑怎么u盘重装系统呢
一、制作u盘winpe
1、准备工具:一个质量好的u盘,大白菜U盘启动盘制作工具。

2、在u盘启动盘制作界面,一般默认设置,直接点击一键制作成usb启动盘。

3、制作u盘启动盘涉及系统文件,下载操作之前,先关闭杀软。
二、启动u盘winpe
1、后续操作需要使用u盘启动快捷键,请提前查询电脑对应的快捷键,方便操作。

2、U盘启动盘接入电脑后,直接重启并通过U盘启动快捷键进入启动设置界面,选中usb选项并按下回车键。

3、最后,如图所示,选中【1】启动Win10X64PE选项,回车进入大白菜桌面即可。

三、u盘winpe重装系统
1、首先,打开一键装机工具,浏览并选中系统镜像,将系统安装在C盘,点击“执行”。

2、在一键还原页面中,相关设置建议默认勾选,除非你有其他特殊需求需要调整,点击“是”进入下一步。

3、在系统安装界面中,勾选重启的选项,等待电脑第一次重启时,拔掉u盘启动盘。

4、在大白菜进行系统部署阶段,电脑还会多次重启,无需理会,直至安装win7系统成功。

恭喜!您已成功完成了电脑怎么u盘重装系统!现在,您将享受到更稳定、更高效的计算体验。不仅如此,Win7还为您提供了众多实用的功能和个性化选项,让您的电脑符合您的需求和喜好。如果您在使用过程中遇到任何问题,不要犹豫,我们随时都在这里为您提供支持和帮助。

