当前位置:首页 > 帮助中心 > 联想笔记本怎么u盘重装系统 联想笔记本怎么u盘重装系统教程
联想笔记本怎么u盘重装系统 联想笔记本怎么u盘重装系统教程
在使用联想电脑的过程中,有时我们可能需要进行系统的重装。无论是为了清理病毒、解决系统故障还是提升性能,重装系统都是一个有效的解决方法。而使用U盘进行重装则是一种简单而便捷的方式。我将向您介绍如何使用U盘重装联想电脑的系统。无需担心,即使您是个新手,只需按照以下步骤进行操作,让你轻松完成联想笔记本怎么u盘重装系统教程。
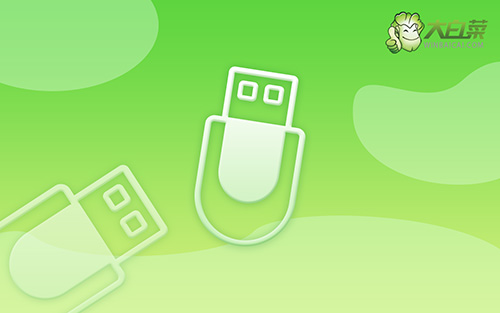
联想笔记本怎么u盘重装系统
第一步:制作u盘启动盘
1、进入官网,下载最新版大白菜U盘启动盘制作工具,将u盘接入电脑备用。

2、进入U盘启动盘制作界面后,选中u盘,默认设置,点击一键制作成usb启动盘。

3、为了避免意外,建议保存安装所用的系统镜像至U盘启动盘中。

第二步:设置u盘启动电脑
1、除了bios快捷键之外,你还可以选择使用u盘启动快捷键来设置,操作还是比较简单的。

2、将u盘启动盘接入电脑,如图所示,通过u盘启动快捷键设置,电脑将会读取u盘数据启动。

3、按下回车之后,稍等片刻,即可进入大白菜主菜单,选择【1】选项并回车就可进入winpe桌面。

第三步:u盘启动盘重装系统
1、这一步很重要,打开装机软件之后,按照图片所示,进行选项设置,再点击“执行”系统安装。

2、弹出一键还原页面后,无需设置,默认相关选项,直接点击“是”进入下一步。

3、如图所示,在新界面中勾选“完成后重启”,之后在电脑第一次重启时,移除u盘启动盘。

4、装机软件会自行进行后续的操作,注意保持电脑不断电,等待Win7系统安装完成。

希望通过本教程,您已经了解了联想笔记本怎么u盘重装系统教程,并成功完成了重装过程。随着系统的更新和优化,您的联想电脑将焕发出全新的活力,为您的工作、娱乐和学习提供更好的支持。如果您在操作过程中遇到了问题,不要犹豫,可以随时找大白菜技术客服帮你。

