当前位置:首页 > 帮助中心 > 怎么给u盘重装系统 怎么给u盘重装系统教程
怎么给u盘重装系统 怎么给u盘重装系统教程
尊敬的用户,今天我将向您介绍一种严肃而严谨的方法,那就是用U盘重装Win 10系统。重装系统是一个重要的决定,它可以解决电脑系统崩溃、病毒感染或性能下降等问题,但很多人都不会。实际上,u盘启动盘重装系统操作很简单,即便你是电脑新手,也可以快速为你的电脑带来全新的开始。请您耐心阅读以下内容,以确保顺利完成怎么给u盘重装系统教程。
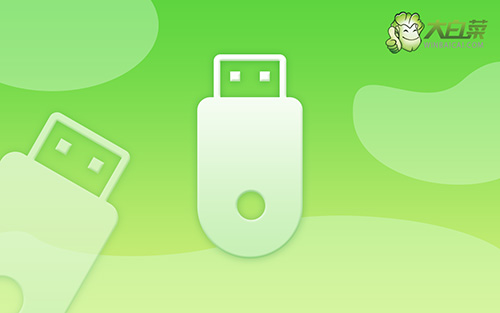
怎么给u盘重装系统
首先,制作大白菜u盘
1、将U盘接入电脑后,下载大白菜U盘启动盘制作工具压缩包备用。

2、进入U盘启动盘制作界面后,选中u盘,默认设置,点击一键制作成usb启动盘。

3、最后,下载保存好要用的系统镜像,准备设置u盘启动即可。

接着,启动大白菜u盘
1、这里是常见电脑品牌对应的u盘启动快捷键表格,先查询,再进行后续操作。

2、将u盘启动盘接入电脑,如图所示,通过u盘启动快捷键设置,电脑将会读取u盘数据启动。

3、在大白菜主菜单界面,我们只需要选中【1】并按下回车即可。

最后,大白菜u盘启动盘重装系统
1、在大白菜winpe桌面中,打开装机软件,如图所示设置,确认选项正确无误后,点击“执行”。

2、弹出一键还原页面后,无需设置,默认相关选项,直接点击“是”进入下一步。

3、弹出大白菜系统安装进度界面后,核实相关信息,选择“完成后重启”。

4、根据实际安装需要,电脑还会多次重启,期间不用操作,等待win10系统安装完成即可。

就这样,我们完成了怎么给u盘重装系统教程。重装系统之后,您的电脑将焕发新的活力,并为您提供更好的性能和稳定性。如果在重装过程中遇到任何困难,请务必寻求大白菜专业客服的技术支持,以确保操作的安全和顺利进行。最后,感谢您的阅读,祝愿您重装系统顺利。

