当前位置:首页 > 帮助中心 > 怎么u盘启动装系统 联想电脑怎么u盘启动装系统
怎么u盘启动装系统 联想电脑怎么u盘启动装系统
嘿,朋友!你有没有想过给你的联想电脑装个新系统?或者你的电脑出了一些问题,需要重新安装系统来解决?别担心,我来告诉你如何使用U盘启动来装系统。首先,你需要一个大白菜U盘,确保它制作成功,具体教程在官网就有。然后,你需要下载镜像文件备用,就可以准备进行系统重装了。如果你准备好了,下面就可以一起学习联想电脑怎么u盘启动装系统。
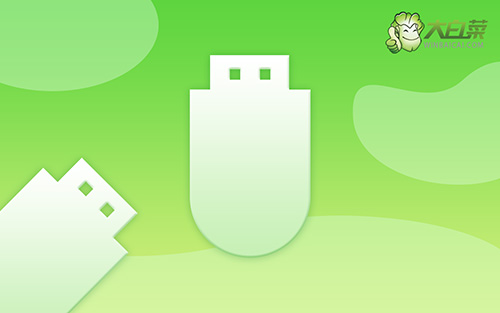
怎么u盘启动装系统
一、制作u盘winpe
1、准备工具:一个质量好的u盘,大白菜U盘启动盘制作工具。

2、随后,如图所示,默认设置u盘启动盘选项后,点击制作usb启动盘。

3、注意:制作大白菜u盘启动盘,会先格式化清理u盘原数据,有需要请提前备份。
二、启动u盘winpe
1、u盘启动盘和镜像准备好之后,就可以查询电脑的u盘启动快捷键设置电脑了。

2、然后,就可以将u盘接入电脑,通过快捷键设置u盘启动,进入大白菜u盘主菜单。

3、最后,如图所示,选中【1】启动Win10X64PE选项,回车进入大白菜桌面即可。

三、u盘winpe重装系统
1、重装系统操作不难,在一键装机界面中,找到系统镜像,勾选C盘,即可点击“执行”。

2、接着,大白菜装机就会弹出还原设置页面,这里面不用进行操作,默认勾选,点击是。

3、在系统安装界面中,勾选重启的选项,等待电脑第一次重启时,拔掉u盘启动盘。

4、在大白菜进行系统部署阶段,电脑还会多次重启,无需理会,直至安装win7系统成功。

通过这些操作,我们就完成了联想电脑怎么u盘启动装系统。当然,不同电脑重装系统的速度也不一样,具体取决于你的电脑和u盘性能。电脑最后一个重启完毕后,你可以按照向导完成安装过程,选择系统的存储位置、设置账户等。最后,祝你顺利安装并享受你的全新系统!

