当前位置:首页 > 帮助中心 > u盘装系统win10 u盘装系统win10步骤和详细教程
u盘装系统win10 u盘装系统win10步骤和详细教程
尊敬的用户,欢迎来到U盘重装系统的领域。在这个数字时代,我们的电脑成为了我们生活的重要组成部分,而稳定的操作系统是确保电脑正常运行的关键。然而,面对系统故障、病毒攻击和性能下降等问题时,我们需要一种可靠的解决方案。幸运的是,U盘装系统为我们提供了一种高效而安全的途径,让我们一起学习u盘装系统win10步骤和详细教程吧。
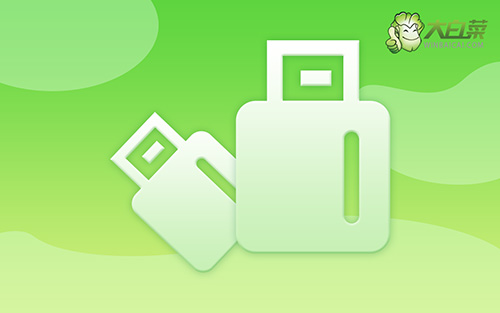
u盘装系统win10
第一步:u盘winpe制作
1、打开电脑接入u盘,搜索并下载正版大白菜U盘启动盘制作工具。

2、在u盘启动盘制作界面,一般默认设置,直接点击一键制作成usb启动盘。

3、成功制作大白菜U盘启动盘后,即可下载保存需要使用的系统镜像。

第二步:u盘winpe启动
1、不同电脑的u盘启动快捷键不一样,具体可以在官网查询,或者直接点击跳转查询。

2、电脑接入U盘启动盘,通过按U盘启动快捷键,进入优先启动项设置界面后,选中U盘启动并回车进入下一步。

3、随后,在大白菜主菜单中,选择【1】启动Win10X64PE,回车即可进入大白菜PE桌面。

第三步:u盘winpe重装系统
1、打开大白菜一键装机软件后,将Windows系统镜像安装到“C盘”,点击“执行”。

2、进入大白菜还原界面时,一般都不需要自己设置,直接点击“是”,等待软件自行操作即可。

3、随后,大白菜装机软件,就会进行系统部署,记得勾选“完成后重启”选项。

4、最后,电脑还会进行多次重启,而你不需要进行什么操作,等待桌面展示Win10系统画面则重装成功。

感谢你的耐心阅读和参与,希望本次u盘装系统win10步骤和详细教程,能够给你带来帮助。在使用U盘装系统前,请确保备份重要数据,并仔细阅读厂商提供的操作指南。装系统是一项较为复杂的任务,如果你遇到任何问题或疑惑,不要犹豫,请向大白菜专业人士寻求帮助。

