当前位置:首页 > 帮助中心 > 白菜u盘装系统详细教程win10 白菜u盘重装系统步骤
白菜u盘装系统详细教程win10 白菜u盘重装系统步骤
在使用电脑的过程中,不可避免地会遇到系统崩溃、错误提示或运行缓慢等问题。这些问题可能导致您无法正常使用电脑,影响您的工作和生活。在这种情况下,重装系统是解决问题的有效途径。在开始重装之前,建议您做好足够的准备工作,并确保您拥有正确的系统安装介质或恢复选项。在本教程中,我们将为您详细介绍白菜u盘装系统详细教程win10。
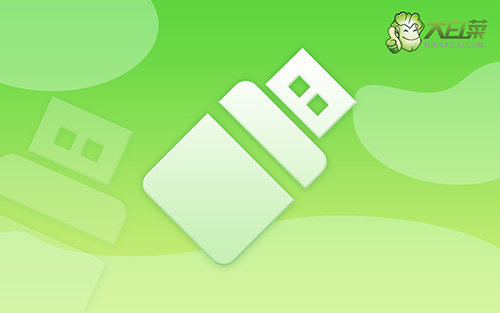
白菜u盘重装系统步骤
一、大白菜u盘启动盘制作
1、打开电脑接入u盘,搜索并下载正版大白菜U盘启动盘制作工具。

2、解压并打开u盘启动盘制作工具,默认设置,点击一键制作成usb启动盘。

3、为了避免意外,建议保存安装所用的系统镜像至U盘启动盘中。

二、大白菜u盘设置启动电脑
1、如果你不清楚电脑主板的bios快捷键,也可以直接查询对应的u盘启动快捷键进行设置。

2、电脑接入U盘启动盘,通过按U盘启动快捷键,进入优先启动项设置界面后,选中U盘启动并回车进入下一步。

3、最后,如图所示,选中【1】启动Win10X64PE选项,回车进入大白菜桌面即可。

三、大白菜u盘启动盘重装系统
1、首先,我们打开大白菜一键装系统的软件,如图勾选,点击“执行”进行操作。

2、进入大白菜还原界面时,一般都不需要自己设置,直接点击“是”,等待软件自行操作即可。

3、在系统安装界面中,勾选重启的选项,等待电脑第一次重启时,拔掉u盘启动盘。

4、在大白菜进行系统部署阶段,电脑还会多次重启,无需理会,直至安装win10系统成功。

好啦,所以你应该也学会了白菜u盘装系统详细教程win10的操作。如果您在使用大白菜u盘启动盘重装系统的操作过程中,遇到任何困难或疑问,请及时寻求大白菜技术的支持。他们会为你及时解决问题,也可以帮助你顺利安装电脑系统,享受到流畅、高效的系统操作体验!

