当前位置:首页 > 帮助中心 > 联想710s如何用u盘装系统(联想710s怎么用u盘装系统)
联想710s如何用u盘装系统(联想710s怎么用u盘装系统)
联想710s如何用u盘装系统?大家好,今天我来和大家分享一下关于联想710s如何用U盘装系统的方法。对于一些电脑小白来说,装系统可能会有些困惑,但其实只要掌握了正确的步骤,就能轻松完成。没错,那就是今天即将讲的u盘启动盘重装系统的方法,简单易学,非常适合新手来使用。下面我将为大家详细介绍联想710s怎么用u盘装系统,希望能对大家有所帮助。
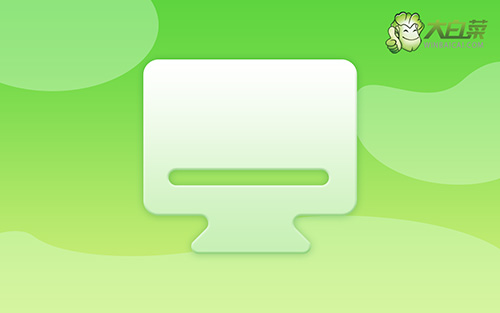
联想710s如何用u盘装系统
一、大白菜u盘制作
1、为了安全,大家一定要选择在官网,下载大白菜U盘启动盘制作工具最新版。

2、在u盘启动盘制作界面,一般默认设置,直接点击一键制作成usb启动盘。

3、成功制作大白菜U盘启动盘后,即可下载保存需要使用的系统镜像。

二、大白菜u盘启动电脑
1、如果你不清楚电脑主板的bios快捷键,也可以直接查询对应的u盘启动快捷键进行设置。

2、U盘启动盘接入电脑后,直接重启并通过U盘启动快捷键进入启动设置界面,选中usb选项并按下回车键。

3、随后,在大白菜主菜单中,选择【1】启动Win10X64PE,回车即可进入大白菜PE桌面。

三、大白菜u盘装电脑系统
1、首先,我们打开大白菜一键装系统的软件,如图勾选,点击“执行”进行操作。

2、在一键还原页面中,相关设置建议默认勾选,除非你有其他特殊需求需要调整,点击“是”进入下一步。

3、随后,大白菜装机软件,就会进行系统部署,记得勾选“完成后重启”选项。

4、装机软件会自行进行后续的操作,注意保持电脑不断电,等待Win7系统安装完成。

通过以上的步骤,我们成功地完成了联想710s怎么用u盘装系统的操作。相信在这个过程中,大家也对电脑的系统安装有了更深入的了解。如果在操作过程中遇到了问题,不要气馁,可以多尝试几次,或者寻求专业人士的帮助。希望这篇文章能对大家有所帮助,谢谢大家的阅读!

