当前位置:首页 > 帮助中心 > 电脑新装系统怎么设置 新笔记本装系统步骤【图示】
电脑新装系统怎么设置 新笔记本装系统步骤【图示】
电脑新装系统怎么设置?如果你是使用u盘启动盘来重装系统的话,那你可以选择通过bios快捷键来设置启动,或者通过u盘启动快捷键来设置启动。两个方法都可以让电脑读取u盘的数据,进入winpe系统来协助你重装电脑系统。有需要的话,下面可以一起学习新笔记本装系统步骤图示。
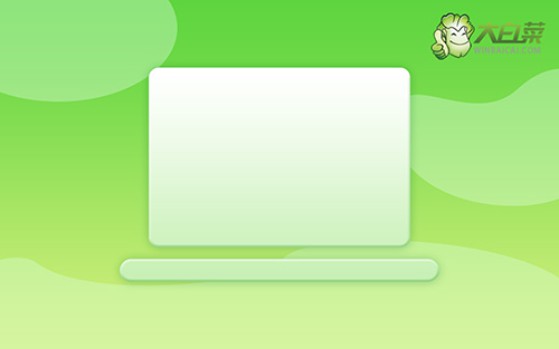
一、重装系统工具
镜像版本: Windows 10专业版
工具软件:大白菜u盘启动盘制作工具(点击红字下载)
二、重装系统准备
1、系统重装会格式化C盘,需要先备份好电脑中的重要数据,比如说电脑软件相关的账号资料,不然后续重装系统再次使用,就不好找回来了。
2、建议提前准备好电脑所需的驱动程序,避免重装系统之后,出现部分驱动缺失的情况时,无法及时处理,影响电脑使用。
3、电脑所选用的系统镜像,可以从“msdn我告诉你”网站下载,它里面提供的Windows系统版本齐全,来源干净。

三、重装系统步骤
制作U盘启动盘的步骤如下:
1、准备一个容量为8GB的U盘,下载解压并打开大白菜U盘启动盘制作工具。

2、将U盘连接至电脑,等待工具自动识别后,直接默认设置进行u盘启动盘制作即可,

3、注意,如果你想要将将Windows镜像系统下载到U盘,必须是下载至制作好的u盘启动盘里面。
设置U盘启动电脑的步骤如下:
1、选择适用于你电脑品牌型号的u盘启动快捷键设置。你可以参考相关图示,确定正确的快捷键。

2、插入大白菜U盘到电脑上,并使用之前确定的快捷键启动电脑,认准u盘选项就可以了。

3、在大白菜WinPE主菜单中,选择编号为【1】的选项,然后按下回车键。稍等片刻,你将会进入大白菜桌面界面。

U盘启动盘重装系统的步骤如下:
1、进入大白菜桌面只有,按照图示显示一样,将系统镜像安装在C盘上,点击“执行”即可。

2、在大白菜还原界面中,直接默认设置,点击“是”。

3、等待Windows系统部署事,记得勾选“完成后重启”选项,并在电脑首次重启时,拔掉U盘启动盘。

4、最后,耐心等待大白菜装机软件完成Windows安装即可。

四、重装系统问题
电脑重装系统后怎样用备份恢复?
准备备份文件: 确保你已经有了你想要恢复的数据的备份文件。这可能是存储在外部硬盘、U盘、网络存储设备或者云存储服务中的文件备份。
恢复文件: 将备份文件复制到你的计算机上。如果备份文件是存储在外部设备上的,连接该设备到计算机上,并通过文件管理器浏览到备份文件的位置。
恢复个人文件: 如果你备份了个人文件(如文档、照片、音乐等),可以将这些文件复制到你的用户文件夹中,如桌面、文档、图片、音乐等文件夹。
恢复应用程序设置: 有些应用程序可能具有特定的设置、配置文件或者数据文件,你可以尝试将这些文件从备份中复制到相应的应用程序文件夹中,以恢复应用程序的设置。
恢复应用程序: 重新安装你需要的应用程序,并根据需要进行配置。尽管你已经恢复了应用程序的设置文件,但仍然需要重新安装应用程序本身。
恢复系统设置: 如果你备份了系统设置或者注册表项,可以尝试将这些设置恢复到你的系统中。但请注意,修改注册表可能会导致系统不稳定或者出现问题,所以在进行这些操作之前请务必谨慎。
测试恢复结果: 恢复数据后,建议测试一下系统和应用程序是否正常工作,以确保所有数据和设置都已经正确地恢复。
就这样,我们完成了新笔记本装系统步骤图示。对于电脑新手来说,u盘启动盘重装系统简单易上手,就算看不懂专业的英文也没关系,只要看得懂设置u盘启动时哪个是u盘选项就可以了。之后,操作界面基本都是中文界面,很容易学会的。

