当前位置:首页 > 帮助中心 > pe启动盘如何装系统?pe启动盘制作重装教程【图解】
pe启动盘如何装系统?pe启动盘制作重装教程【图解】
pe启动盘如何装系统?要是你此前对于pe启动盘没有什么概念,现在就可以来好好了解一下了。pe启动盘其实是一个装有Windows预安装环境(Windows PE)的可引导媒体,它的用处就是维护电脑安全健康,可以修复或者重装系统,功能齐全。有兴趣的话,可以一起来看看pe启动盘制作重装教程图解。

一、重装系统工具
镜像版本: Windows 10专业版
工具软件:大白菜u盘启动盘制作工具(点击红字下载)
二、重装系统准备
1、如果你是因为系统故障需要进行系统重装,请在操作之前确保相关数据已经备份,避免后续重装出现数据丢失。
2、制作U盘启动盘的本质是将WinPE系统写入U盘中,而这一步容易受到电脑杀毒软件的误判。因此,在实际操作之前,请务必关闭安全杀毒软件。
3、除了电脑和U盘之外,重装系统过程中可靠的系统镜像也至关重要。建议前往“MSDN我告诉你”网站进行下载,点击左侧的“操作系统”选项,按照提示进行操作即可。
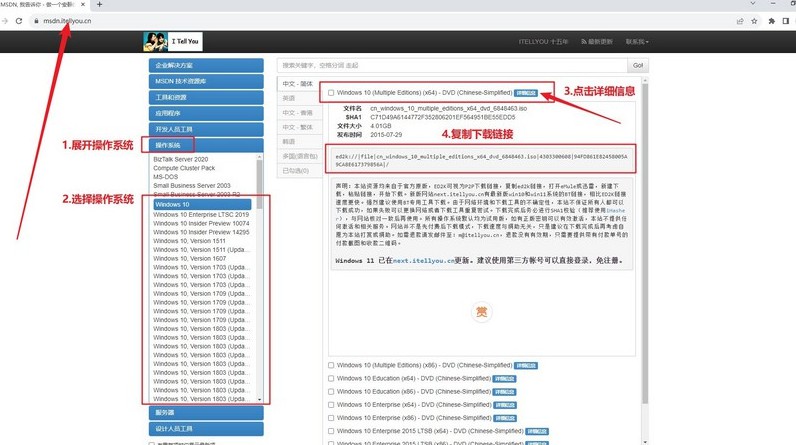
三、重装系统步骤
首先,制作大白菜U盘!
1、根据需求,下载适合的大白菜U盘的启动盘制作工具,并解压文件。
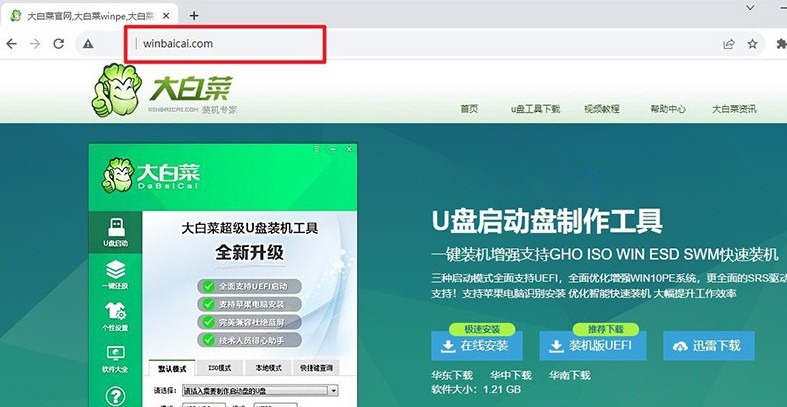
2、将U盘连接至电脑,启动盘制作工具会自动检测,按照默认设置进行制作即可。
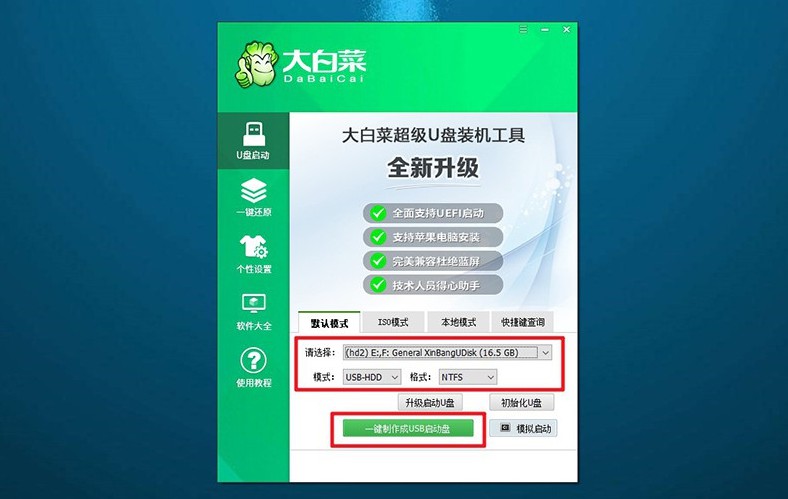
3、注意:在制作U盘启动盘之前,请确保关闭安全杀毒软件,避免误报。
然后,启动大白菜U盘!
1、根据电脑型号查找对应的u盘启动快捷键,连接U盘启动盘后,重启电脑并按下相应的快捷键,进入启动项设置界面。
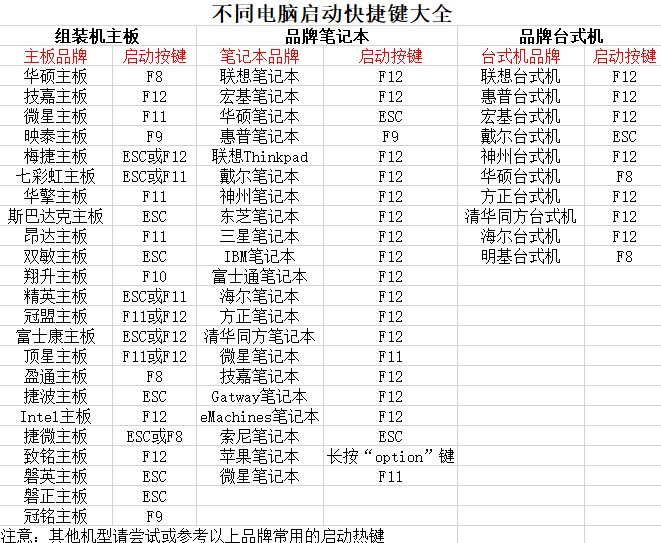
2、如图所示,在启动项设置界面中选择U盘作为启动选项,然后按下回车确认。
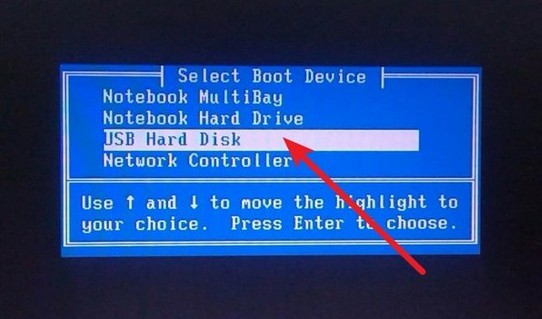
3、在大白菜主菜单中,选择启动Win10X64PE,继续按下回车键进入大白菜WinPE。
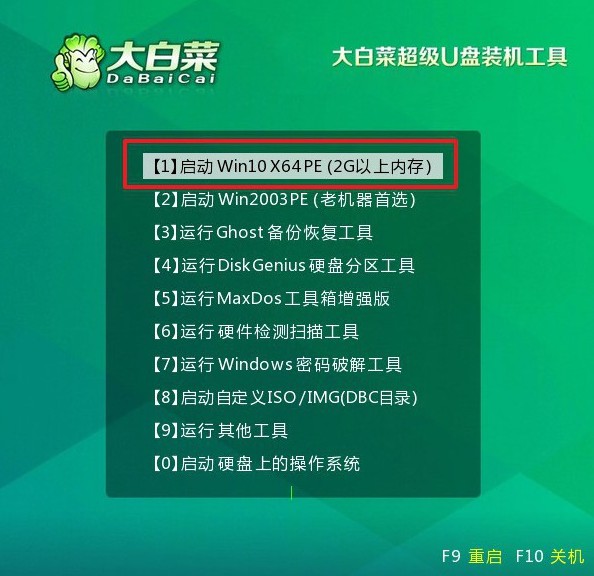
最后,大白菜安装系统!
1、进入大白菜WinPE桌面后,打开装机软件,将系统安装路径设定为C盘,然后点击“执行”按钮。
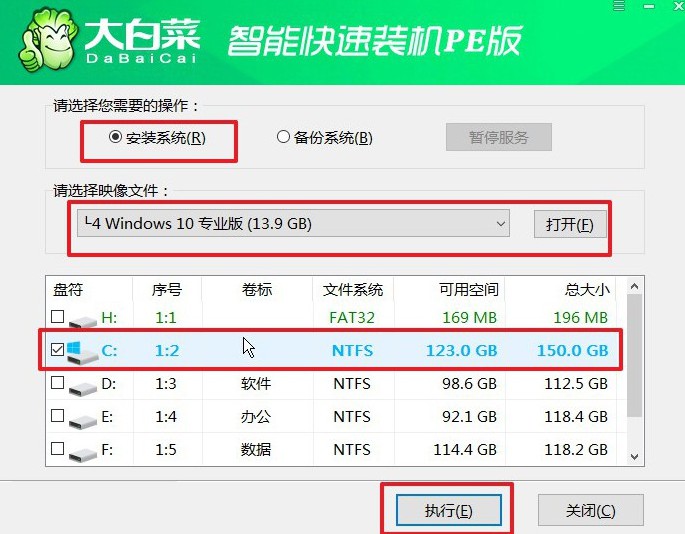
2、出现系统还原界面后,直接点击“是”继续操作,无需额外设置。
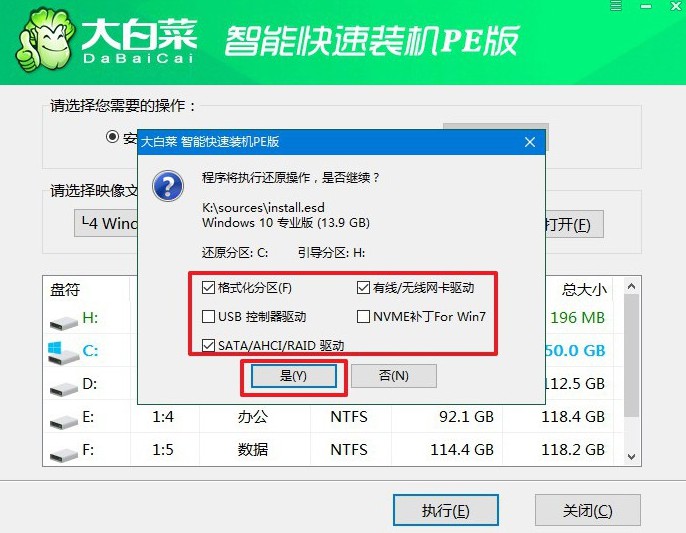
3、在系统安装部署阶段,勾选“安装完成后自动重启”选项,等待电脑完成余下操作。
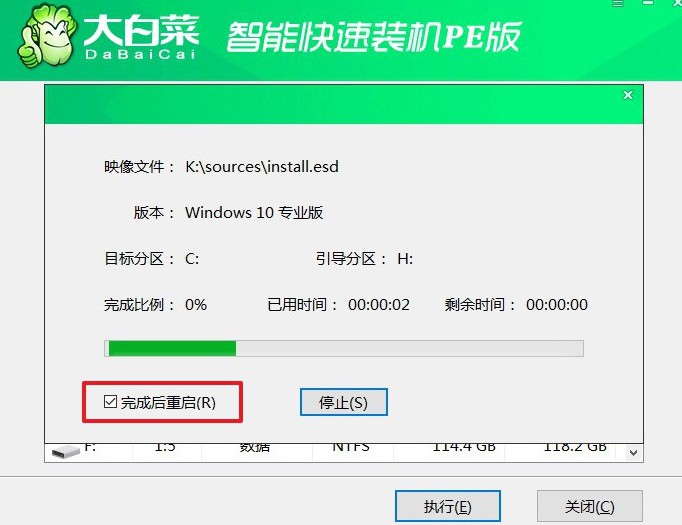
4、注意:在系统安装过程中,电脑将多次重启。在第一次重启时,拔出U盘,以避免再次进入WinPE桌面。

四、重装系统问题
u盘装系统99%就不动了?
等待一段时间:有时安装过程在接近完成时可能需要一些时间来完成最后的步骤。尝试等待一段时间,看看安装过程是否会继续。
检查U盘和ISO文件:确保您的U盘和ISO文件没有损坏或错误。重新下载ISO文件,并尝试使用其他U盘来制作安装媒体。
重新启动计算机:如果安装过程在99%停止不动,请尝试重新启动计算机。有时候重新启动可以解决暂时的问题。
检查安装设置:确保在安装过程中选择了正确的选项,并按照安装向导的指示操作。可能有一些选项需要您进行确认或输入密码等信息,如果您错过了这些选项,安装过程可能会停止。
检查硬件兼容性:某些硬件设备可能与Windows 10安装过程不兼容,可能会导致安装过程停止。确保您的硬件设备兼容Windows 10,并且满足最低系统要求。
尝试安全模式安装:在安装过程中尝试进入安全模式进行安装。在启动时按下F8键或Shift + F8键(取决于您的计算机型号),然后选择安全模式。
就这样,我们完成了pe启动盘制作重装教程图解。上面就有提到,u盘启动盘是个很有用的工具,除了重装系统之外,还有很多功能,比如说你发现电脑开机蓝屏是因为引导故障,那就可以使用u盘里面的工具来修复,简单直接。

