当前位置:首页 > 帮助中心 > 制作u盘启动盘系统?u盘启动盘制作重装方法【图解】
制作u盘启动盘系统?u盘启动盘制作重装方法【图解】
制作u盘启动盘系统?在众多重装系统的方法中,小编最喜欢使用u盘启动盘了,因为它的操作简单易学,除了可以解决日常问题之外,还可以帮助我们重装系统。而且,经过了这些年的优化,u盘启动盘操作基本都是中文界面,更加方便了。下面就来学习u盘启动盘制作重装方法图解了。
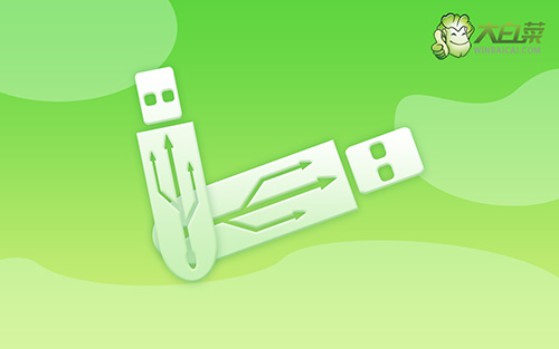
一、u盘重装系统工具
镜像版本: Windows 7企业版
工具软件:大白菜u盘启动盘制作工具(点击红字下载)
二、u盘重装系统准备
1、在制作U盘启动盘时,需要根据个人情况选择不同的启动模式,而如今的电脑基本上默认采用USB-HDD模式。
2、制作好U盘启动盘后,可以利用u盘启动盘制作软件自带的模拟器进行操作,以确保U盘的正常制作。
3、若想了解如何下载并安装电脑所需的系统镜像,建议访问“MSDN我告诉你”网站,该网站提供多个版本的系统镜像供下载。

三、u盘重装系统步骤
一、创建U盘启动盘
1、首先,下载并解压缩"大白菜U盘启动盘制作工具"压缩文件,并打开应用程序。

2、将U盘连接到计算机上,大白菜会自动检测到U盘,并按默认设置开始创建u盘启动盘。

二、设置U盘启动电脑
1、使用u盘启动快捷键来设置电脑启动,可以参考U盘启动快捷键表格的截图。

2、重新启动计算机,在启动时按下U盘启动快捷键,进入启动项设置界面,在那里选择U盘,然后按回车键。

3、进入大白菜主菜单后,选择Win10X64PE选项,按下回车键即可进入系统重装桌面。

三、使用U盘重装系统
1、在系统安装桌面中,打开软件,找到系统镜像并将其安装到C盘,然后点击“执行”。

2、在安装过程中,如果出现还原设置的提示,直接点击“是”进行默认设置,无需额外配置。

3、在系统部署阶段,选择勾选“完成后重启”选项,以便后续系统安装能够顺利进行。

4、在电脑多次重启过程中,只需在第一次重启时拔出U盘,无需进行其他操作,等待系统安装完成即可。

四、u盘重装系统故障
台式机重装WIN7系统后USB不能用了?
BIOS/UEFI设置:重启电脑并进入BIOS/UEFI设置(通常是按DEL、F2或F10键)。找到与USB相关的设置,确保USB控制器已启用。保存设置并退出BIOS/UEFI。
安装芯片组驱动程序通常,USB驱动程序是包含在主板的芯片组驱动程序中的。使用另一台可以上网的电脑访问主板制造商的官方网站。进入支持或下载页面,找到你主板型号对应的驱动程序。下载适用于Windows 7的芯片组驱动程序和USB驱动程序。
安装驱动程序:将下载的驱动程序拷贝到U盘或CD,然后将其插入你的台式机。打开设备管理器(右键“计算机” > “管理” > “设备管理器”)。在设备管理器中,右键点击任意一个带黄色感叹号的设备,选择“更新驱动程序”。指定驱动程序文件所在的位置,完成安装。
手动更新驱动程序:打开设备管理器(右键“计算机” > “管理” > “设备管理器”)。找到“通用串行总线控制器”项,右键点击每一个USB Root Hub或通用USB控制器,选择“更新驱动程序”。
重新安装驱动程序:在设备管理器中,右键点击每一个USB控制器,选择“卸载设备”。重启电脑,Windows 7会尝试自动重新安装这些驱动程序。
通过这篇u盘启动盘制作重装方法图解,你应该学会了怎么操作吧。要是制作u盘启动盘失败,可以着重检查是不是忘记关闭了安全杀毒软件,因为它的操作和系统文件有关,可能会被以为是病毒就删除了,u盘启动盘自然就制作失败了。

