当前位置:首页 > 帮助中心 > 怎么用U盘安装系统-怎么用U盘安装系统教程
怎么用U盘安装系统-怎么用U盘安装系统教程
怎么用U盘安装系统?这里推荐使用大白菜u盘启动盘来重装系统,它的整体操作简单易学,按照教程来进行就可以了。但是需要提醒大家的是,电脑重装系统会格式化C盘,所以最好就是提前备份好里面的重要数据,避免不必要的损失。今天就来学习怎么用U盘安装系统教程。

一、重装系统工具
镜像版本: Windows 7企业版
工具软件:大白菜u盘启动盘制作工具(点击红字下载)
二、重装系统准备
1、在创建U盘启动盘之前,请注意,制作过程会清空U盘中的所有数据。 因此,建议使用一个没有重要数据的U盘,以避免数据丢失。
2、为了避免在重装系统后遇到驱动程序缺失的问题,建议提前下载所需的驱动程序并存储在U盘启动盘中。 这样可以确保系统安装后能够顺利运行。
3、建议前往“MSDN我告诉你”网站下载系统镜像文件。 该网站提供多个版本的Windows系统镜像,安全且值得信赖,供你选择下载。
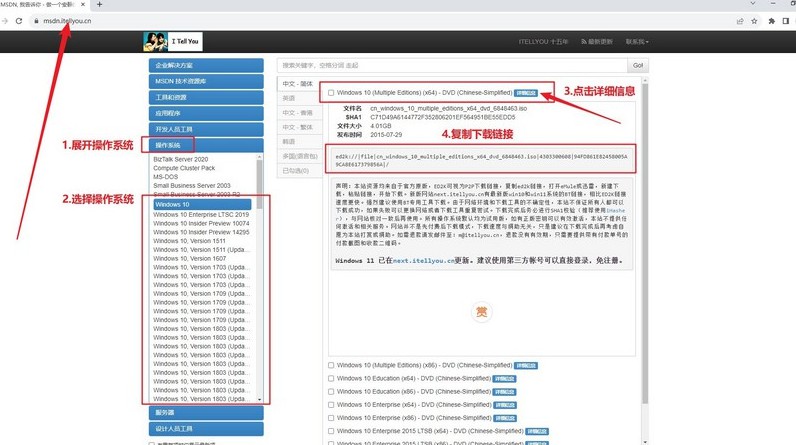
三、重装系统步骤
一、大白菜U盘制作步骤
1、首先,前往大白菜的官方网站,下载U盘启动盘制作工具。下载完成后,将压缩文件解压至电脑桌面便于查找。
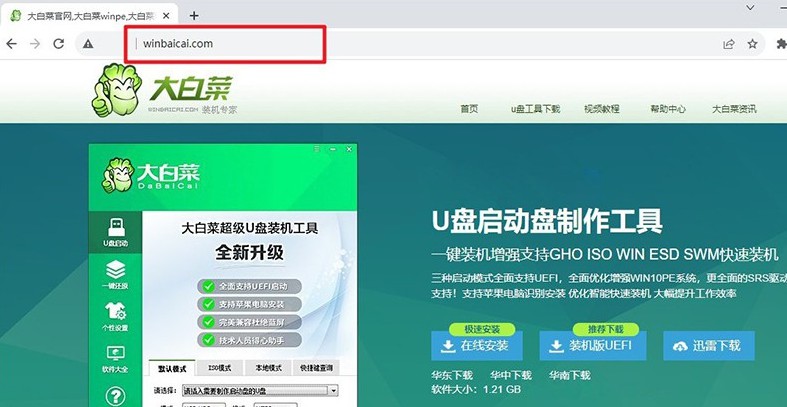
2、准备一个空白的U盘并将其插入电脑,双击打开刚下载的制作工具。在默认设置下,直接点击制作按钮,即可完成U盘启动盘的制作。
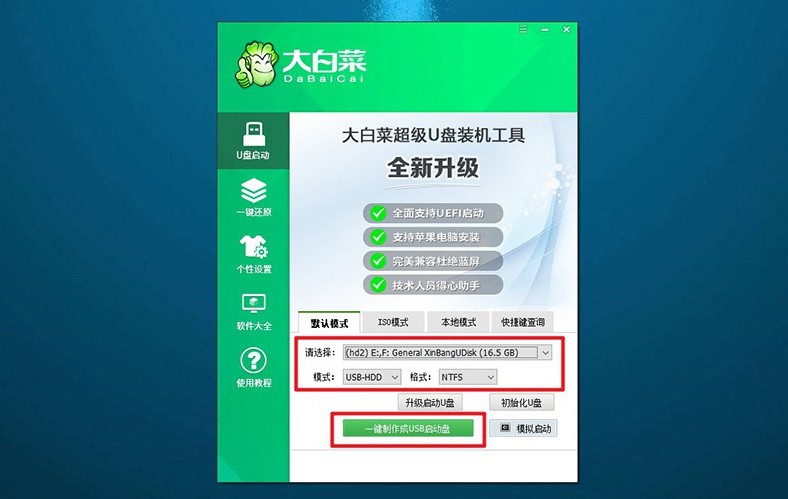
二、大白菜U盘启动步骤
1、通过参考提供的快捷键表,找到与你电脑型号对应的u盘启动快捷键。
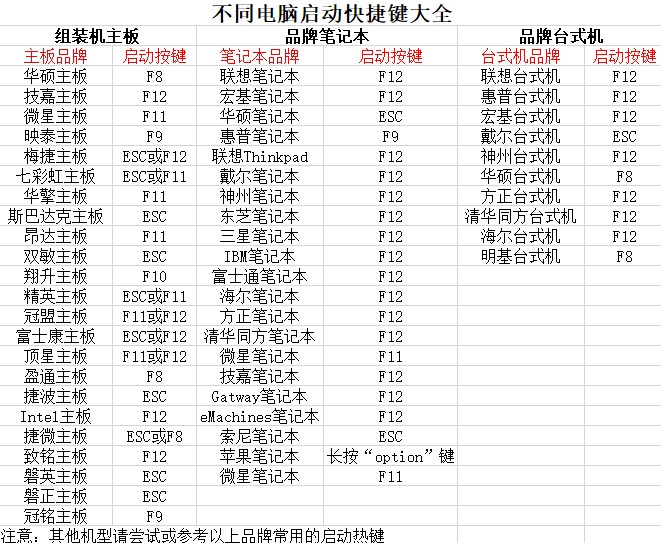
2、将已经制作好的大白菜U盘插入电脑,重启电脑并在启动时按下相应的快捷键,进入启动项选择界面。接着,选择U盘作为启动项并按回车键确认。
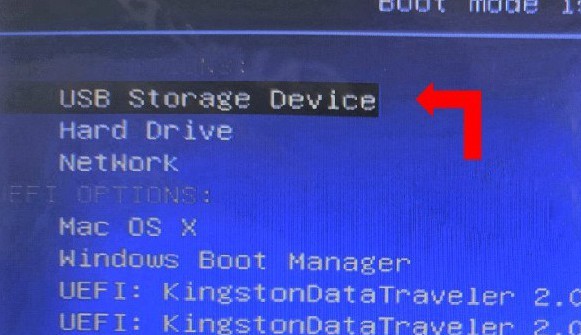
3、在弹出的大白菜主菜单中,选择第一个选项【1】并按回车键进入系统。
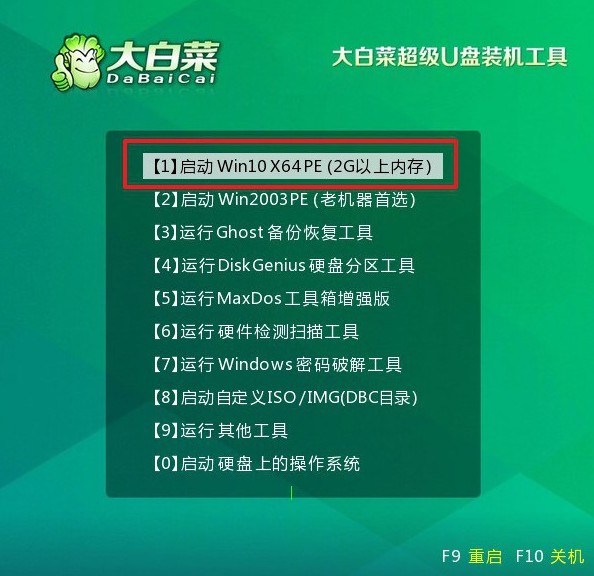
三、大白菜U盘重装系统步骤
1、当你进入大白菜WinPE桌面后,打开系统安装工具,选择将系统安装到C盘,然后点击“开始安装”按钮。
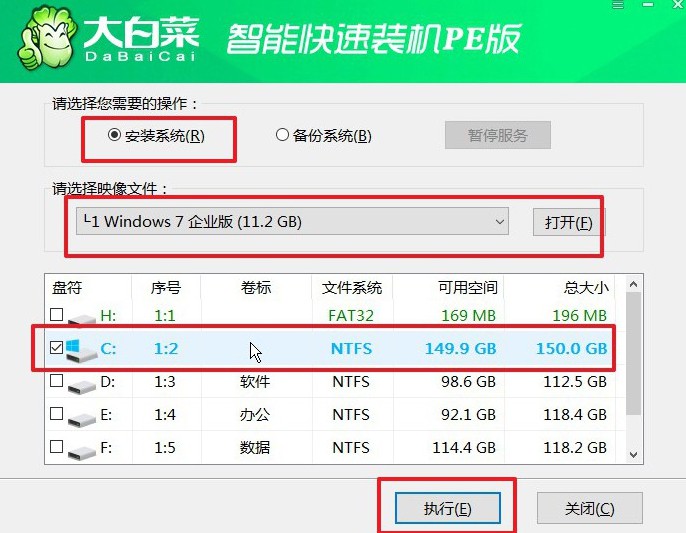
2、在弹出的系统还原确认窗口中,保持默认选项不变,点击“确定”以继续。
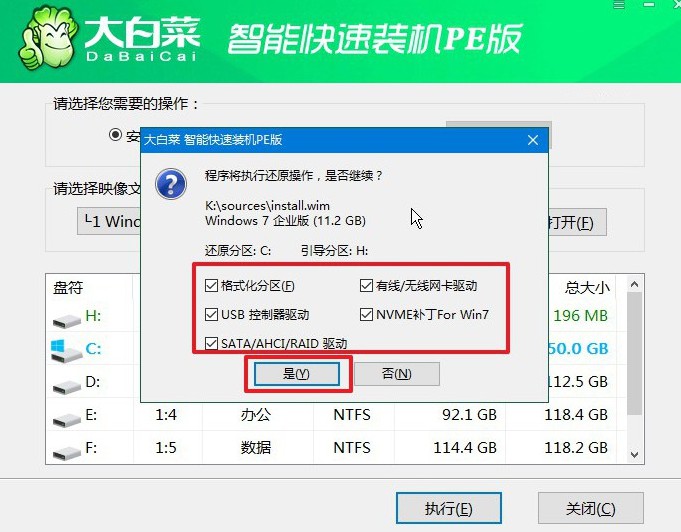
3、在系统安装过程的最后阶段,确保选中“安装完成后自动重启”的选项,以便系统能够顺利完成部署。
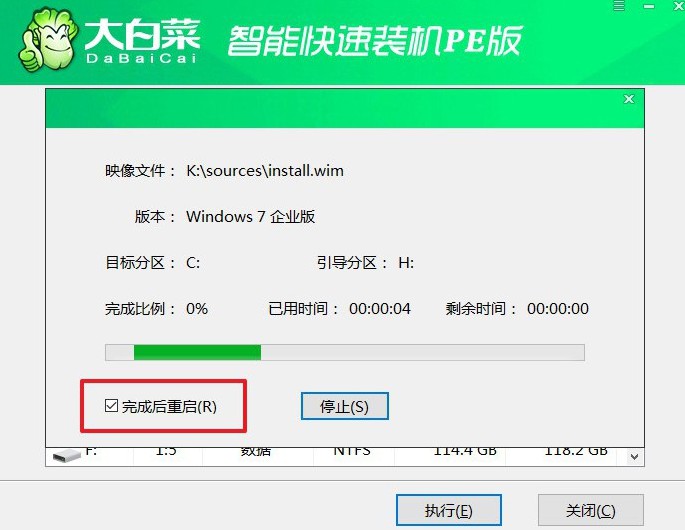
4、操作完成后,等待电脑自动重启。在电脑首次重启时,记得取出U盘,以免干扰后续系统引导。

就这样,我们完成了怎么用U盘安装系统教程,是不是觉得还蛮简单的呢。如果你以前被光盘重装系统难到的话,现在就可以来学习u盘启动盘重装系统,相信会给你一个大惊喜的,之后就再也不用担心电脑需要重装系统怎么办了。

