当前位置:首页 > 帮助中心 > 大白菜u盘重装系统win10教程-大白菜U盘重装系统win10教程
大白菜u盘重装系统win10教程-大白菜U盘重装系统win10教程
大白菜u盘重装系统win10教程。在众多u盘启动盘中,大白菜U盘启动盘以其稳定性和简易性,成为了小编心中的挚爱。毕竟,就算是电脑无法开机,小编也一样可以设置u盘启动,去修复系统,甚至是重装系统,功能可以说是很好用了。今天就来学习大白菜U盘重装系统win10教程。
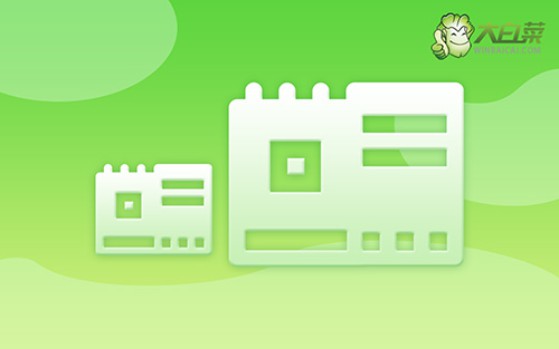
一、u盘重装系统工具
镜像版本: Windows 10专业版
工具软件:大白菜u盘启动盘制作工具(点击红字下载)
二、u盘重装系统准备
1、正确选择启动方式:虽然现代大多数电脑默认支持USB-HDD启动模式,但对于一些老旧设备或有特定需求的机器,可能需要手动调整启动方式。如有疑问,请找官方客服。
2、选择合适的U盘分区格式:U盘的分区格式直接影响启动盘的兼容性和运行速度。NTFS格式因其支持大文件且性能较好,成为很多用户的首选,部分老旧建议选择FAT32格式。
2、从可信赖渠道获取系统镜像文件:获取系统镜像文件时,选择可信的资源至关重要。为了避免下载到篡改或携带恶意软件的镜像文件,建议通过MSDN等网站进行下载。
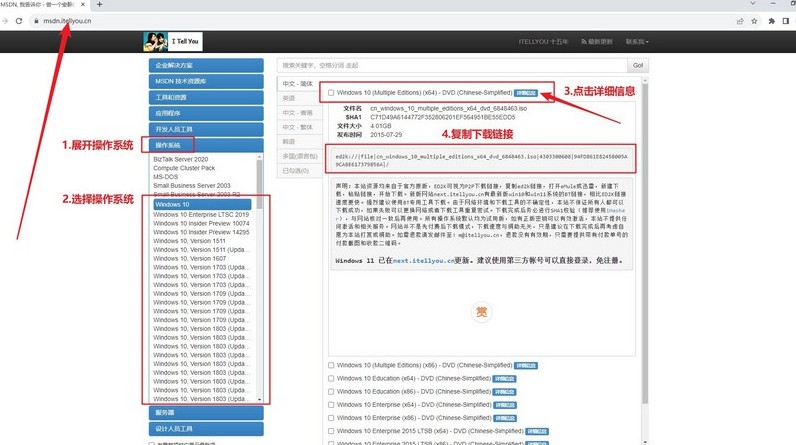
三、u盘重装系统步骤
首先,制作大白菜启动U盘
1、前往大白菜官网,下载启动盘制作工具。完成下载后,将文件解压并按照提示完成安装。
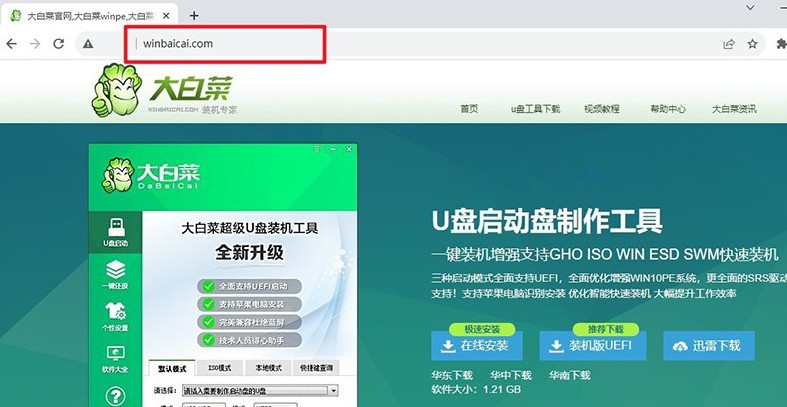
2、插入一个容量不低于8GB的U盘,运行安装好的大白菜工具,选择“一键制作USB启动盘”功能,并按照提示完成制作。整个过程耗时不定,请耐心等待。
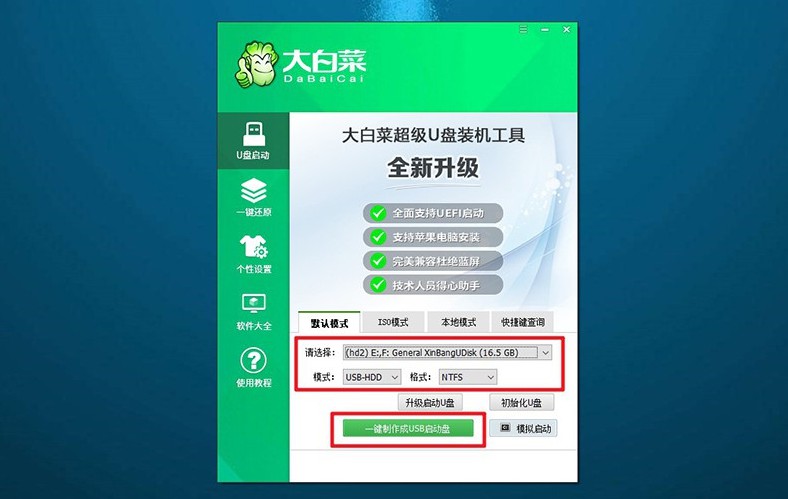
接着,设置大白菜U盘引导
1、不同品牌和型号的电脑u盘启动快捷键可能不同,例如F12、F8或Del。你可以通过查询大白菜官网提供的表格或截图来找到对应的快捷键。
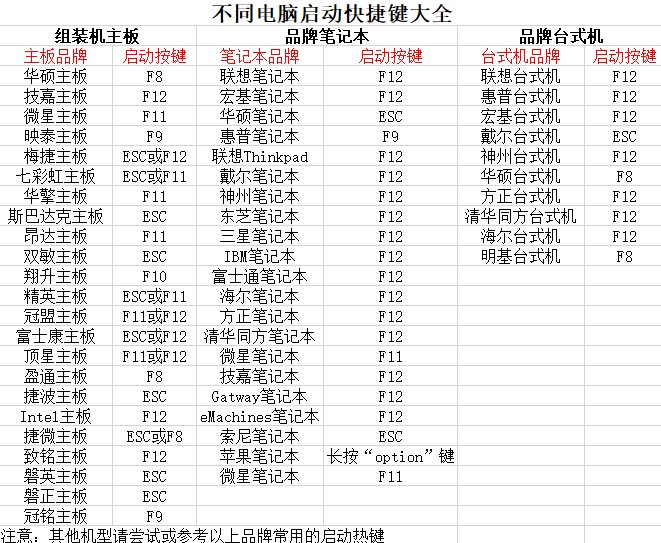
2、将制作完成的U盘插入电脑USB接口,重启电脑后,迅速连续按下查询到的快捷键,进入启动设备选择界面,选择U盘并按回车键确认。系统将加载大白菜启动菜单,显示多个选项。
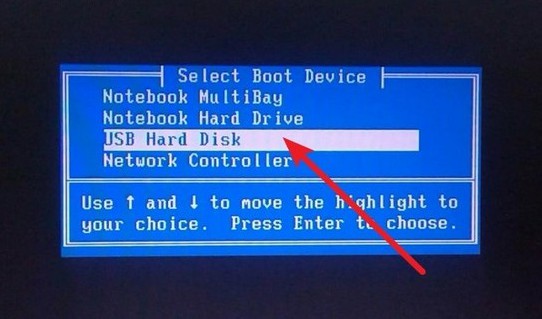
3、在大白菜菜单界面,选择标记为“【1】”的选项并按下回车键,这将加载PE系统,准备下一步操作。
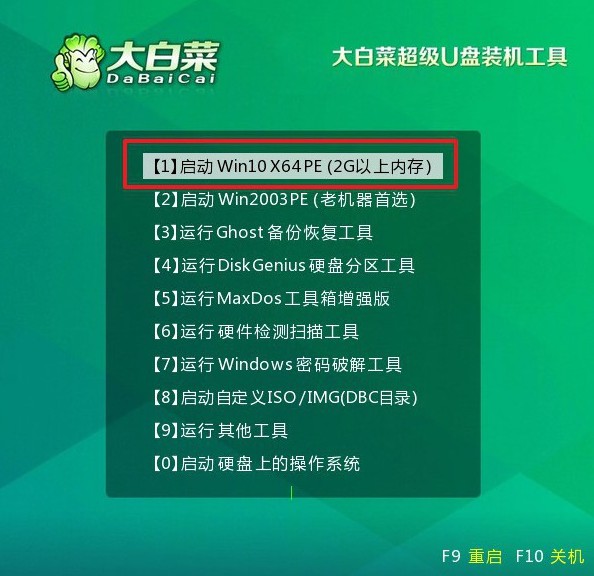
最后,大白菜U盘安装系统
1、进入PE桌面后,运行大白菜内置的一键装机软件,选择已准备好的系统镜像文件,并将目标分区设置为C盘进行安装即可。
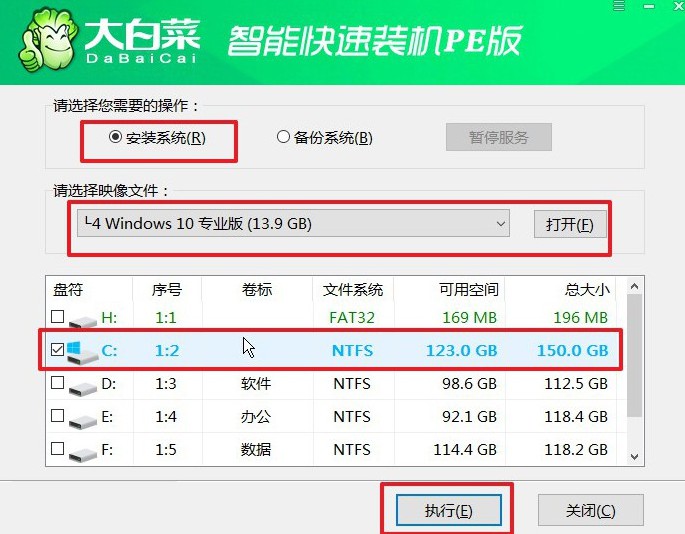
2、在确认窗口中,保持默认设置不变,点击“是”按钮以启动安装过程。大白菜工具会自动完成系统文件的写入和配置。
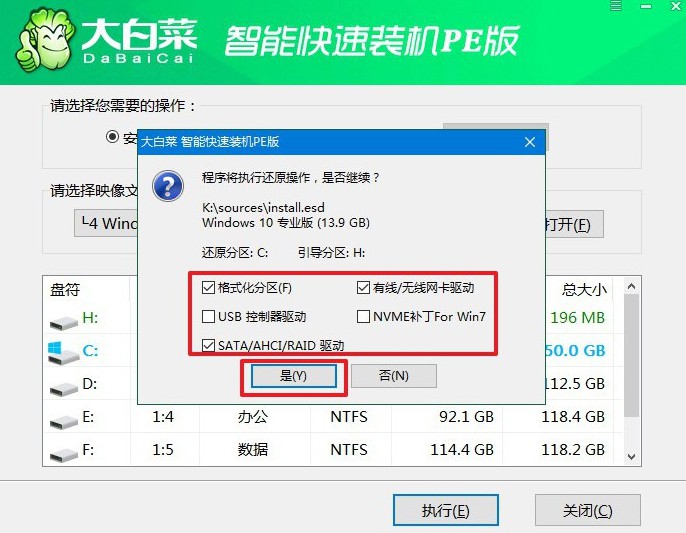
3、系统安装完成后,将会弹出一个新窗口,请勾选“安装后自动重启”选项。当电脑第一次重启时,及时拔出U盘,避免系统重复进入大白菜界面。
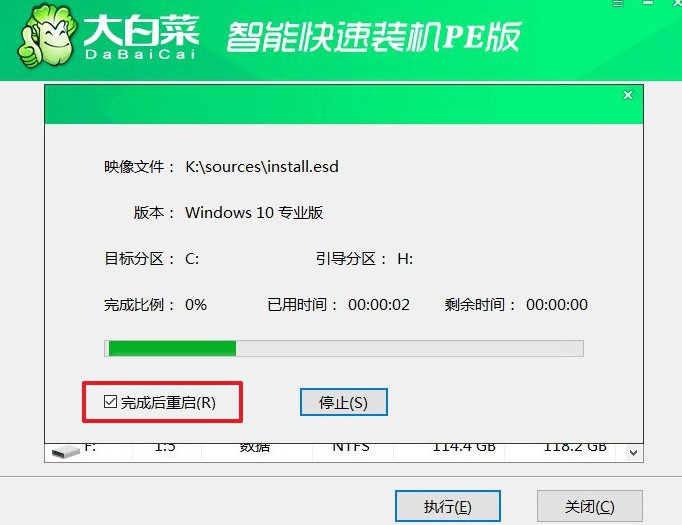
4、后续步骤将由系统自动完成,等待系统进入全新桌面后,你就开始使用新安装的Windows系统了。

关于大白菜U盘重装系统win10教程的操作,就讲解到这里了。不管是初学者还是电脑老手,通过大白菜U盘启动工具的帮助,都可以让系统重装变得更加轻松,电脑问题也能迅速得到解决。最后,祝大家重装系统顺利,电脑恢复正常。

