当前位置:首页 > 帮助中心 > 大白菜U盘重装系统教程win10-大白菜U盘重装系统教程
大白菜U盘重装系统教程win10-大白菜U盘重装系统教程
大白菜U盘重装系统教程win10。Win10作为目前最主流的操作系统,其对硬件的兼容性要求较高,如果你的旧电脑要从win7升级到win10,一定要注意检查硬件是否可以流畅运行。如果已经确实了可以,那就使用u盘启动盘重装系统即可。具体操作,请看本篇大白菜U盘重装系统教程。
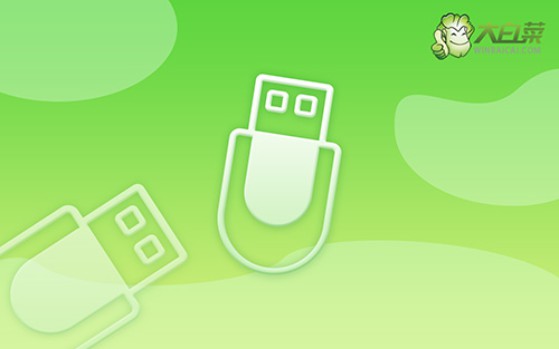
一、系统u盘安装工具
镜像版本: Windows 10专业版
工具软件:大白菜u盘启动盘制作工具(点击红字下载)
二、系统u盘安装准备
1、在开始重装系统之前,务必对电脑的硬件进行全面检查,特别是硬盘、内存和主板等关键部件。这样可以有效避免由于硬件故障导致的重装失败,或者在后续使用中出现系统崩溃等问题。
2、在制作启动盘之前,建议暂时禁用所有杀毒软件和安全防护工具。这些软件可能误将启动盘制作过程中涉及的某些文件识别为潜在威胁,从而阻止文件的写入或删除,导致制作失败。
3、在确保硬件正常、并关闭安全软件后,可以从可靠的资源平台下载系统镜像文件。强烈建议选择经过验证的正规平台,如MSDN,来下载官方版本的操作系统镜像,更加安全可靠。
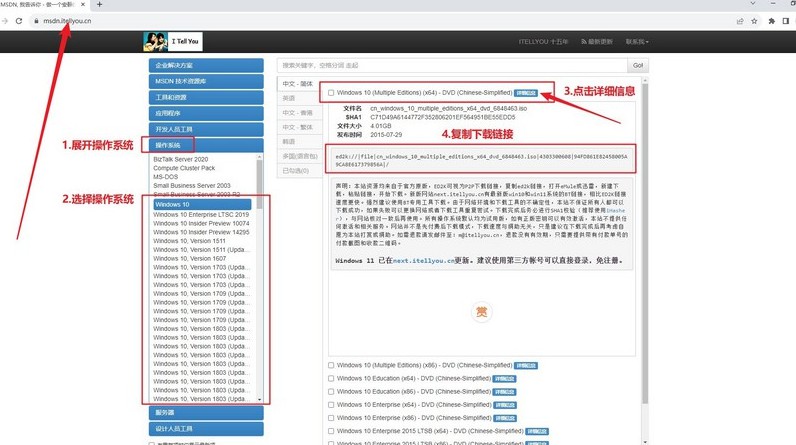
三、系统u盘安装步骤
一、创建大白菜u盘启动盘
1、前往大白菜官方网站,获取最新版本的启动盘制作工具。下载后,将压缩包解压至桌面,方便操作。
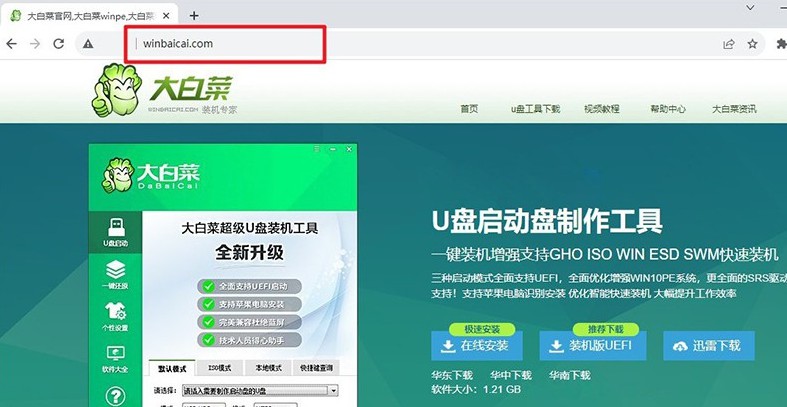
2、将U盘插入电脑的USB接口,启动工具。系统会自动识别U盘,保留默认设置,然后按照提示点击制作U盘启动盘,等待完成制作。
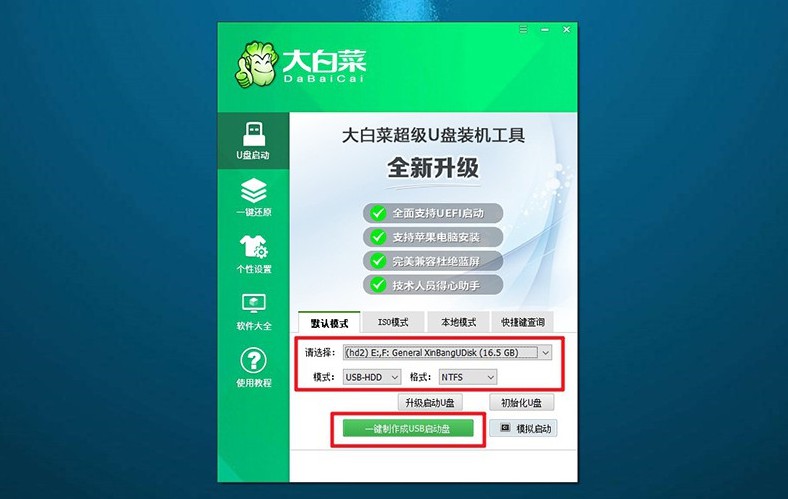
二、大白菜u盘启动电脑
1、不同品牌和型号的电脑对应的u盘启动快捷键各不相同,可提前在大白菜官网查询或参考电脑快捷键截图。
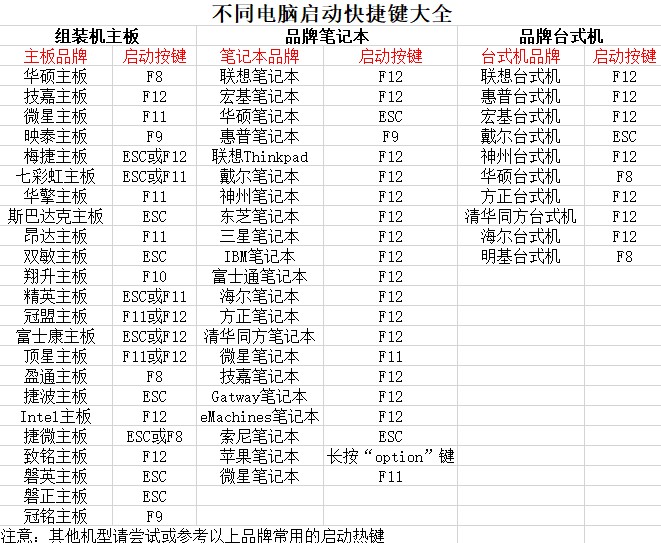
2、重启电脑时,快速按下启动快捷键,进入启动设备选择界面。在选项列表中,选择U盘作为启动设备并按回车确认。
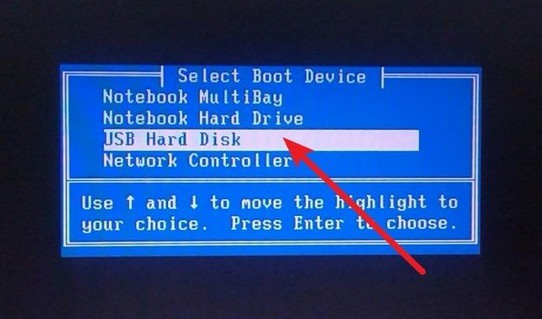
3、成功加载后,屏幕会显示大白菜启动界面,选择【1】“Win10X64PE系统”,按回车键继续。
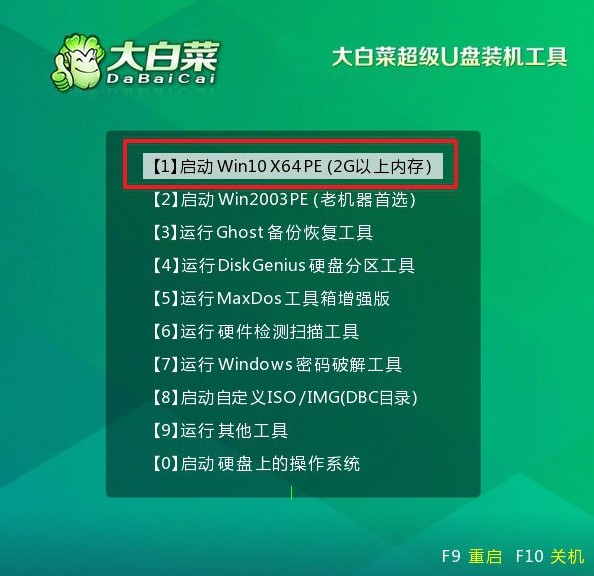
三、大白菜u盘启动盘装系统
1、进入PE桌面后,启动“一键装机”工具。加载操作系统镜像文件,并将目标安装盘设置为C盘,点击“执行”开始安装。
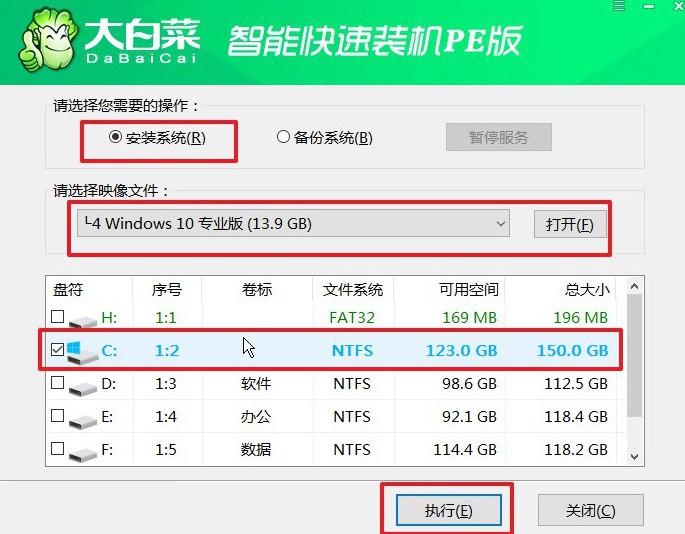
2、系统会弹出确认窗口,通常情况下无需更改设置,点击“是”确认开始安装。
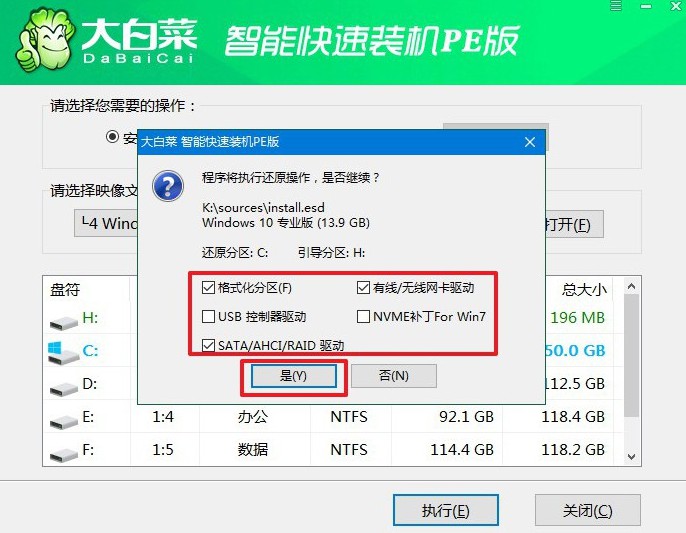
3、在安装过程中,系统会提示是否需要重启,请选择“重启”选项。当电脑第一次重启时,及时拔出U盘,以避免再次进入PE系统。
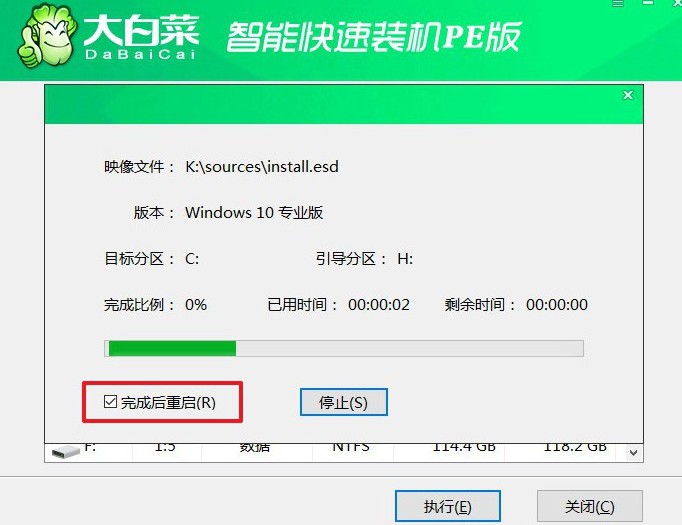
4、最后,系统安装将经历多次自动重启,耐心等待直至进入全新Windows桌面后,电脑系统完成安装。

以上就是大白菜U盘重装系统教程的全部操作了。大白菜U盘启动盘专门优化了重装系统的操作,所以大家学习起来会简单很多,也是不用担心学不会。此外,u盘启动盘还可以帮你检测和修复电脑问题,确保电脑可以稳定、可靠地使用。

