当前位置:首页 > 帮助中心 > u盘重装win10系统-U盘重装win10系统
u盘重装win10系统-U盘重装win10系统
u盘重装win10系统?U盘重装系统不仅操作简单,速度快,而且适用于大多数电脑,尤其是在遇到系统崩溃、蓝屏或者无法启动时,重装系统是恢复电脑的一种有效方法。当然,现在还有很多朋友不知道怎么去操作,不用担心,本文将详细介绍U盘重装win10系统,快来学习吧。
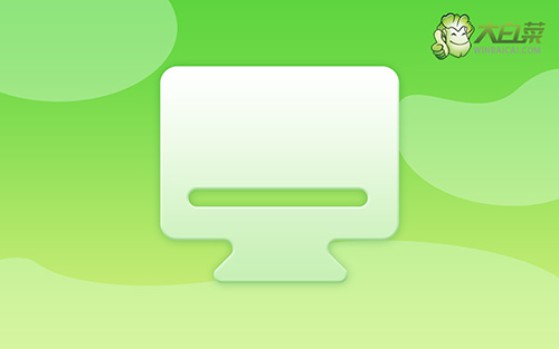
一、电脑u盘重装工具
Windows 10专业版镜像
大白菜u盘启动盘制作工具(点击红字下载)
二、电脑u盘重装准备
1、在制作U盘启动盘之前,需要提醒大家,制作过程会格式化U盘,所以最好选择一个空白U盘进行制作,以避免丢失重要数据。
2、为了防止重装系统后出现驱动程序缺失的问题,建议提前下载所需的驱动程序并存储在U盘启动盘中,确保安装后系统能正常运行。
3、下载系统镜像文件建议访问“MSDN我告诉你”网站。该网站提供多个版本的Windows系统镜像,安全可靠,供你选择和下载。
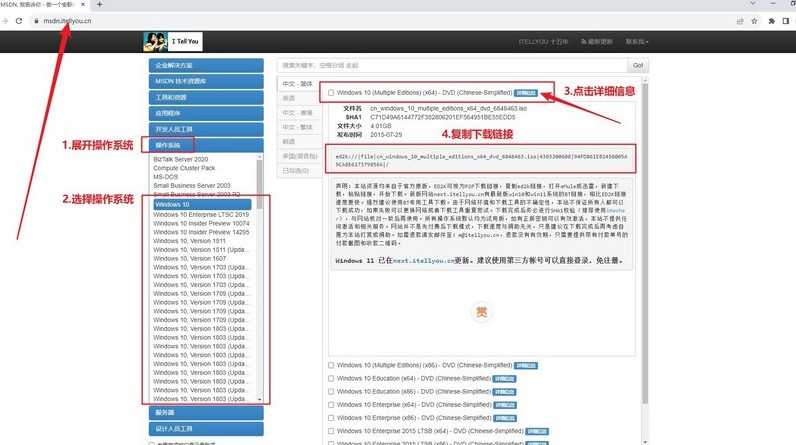
三、电脑u盘重装系统
第一:制作U盘启动盘
1、首先,从大白菜官网下载并解压最新版的U盘启动制作工具。
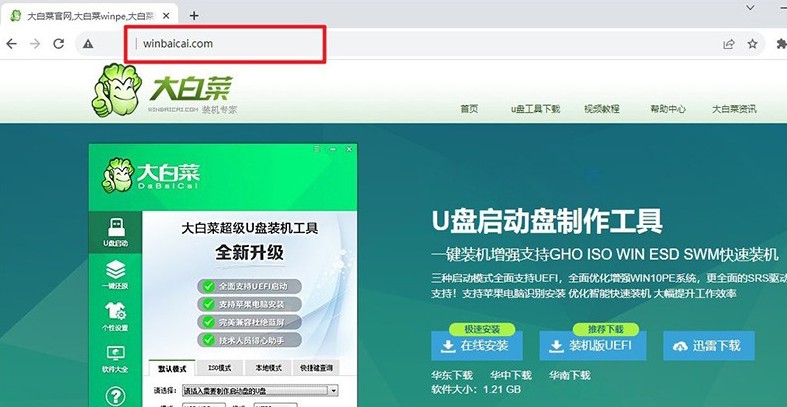
2、将U盘接入电脑后,打开大白菜制作工具,默认设置,点击制作u盘启动盘即可。
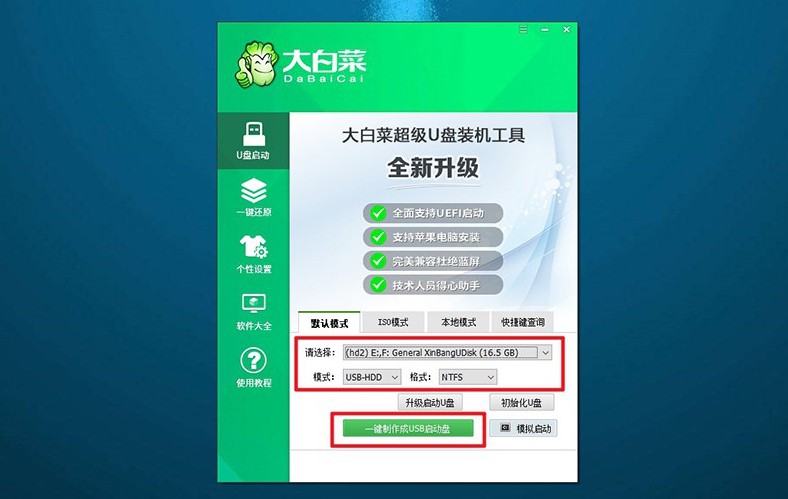
第二:设置u盘启动电脑
1、根据个人电脑的不同,查询相应的u盘启动快捷键设置,可以点击链接跳转查询。
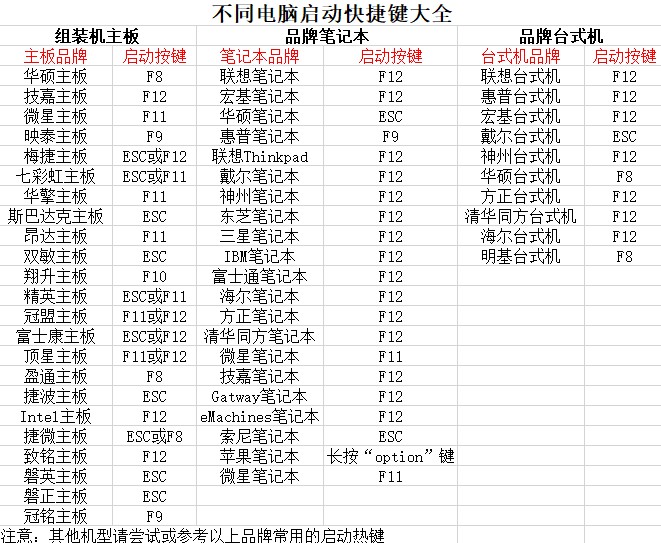
2、接着,重新启动电脑,使用快捷键进入启动选项界面,选择U盘启动。
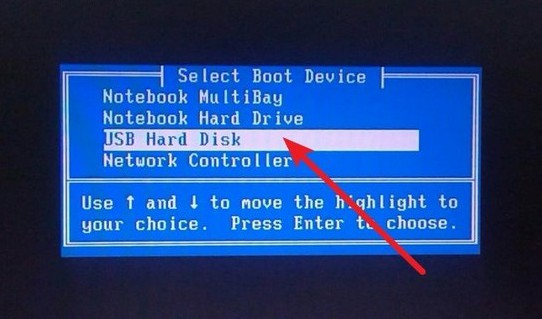
3、进入主菜单,你会看到很多选项,选择【1】启动Win10X64PE并回车即可。
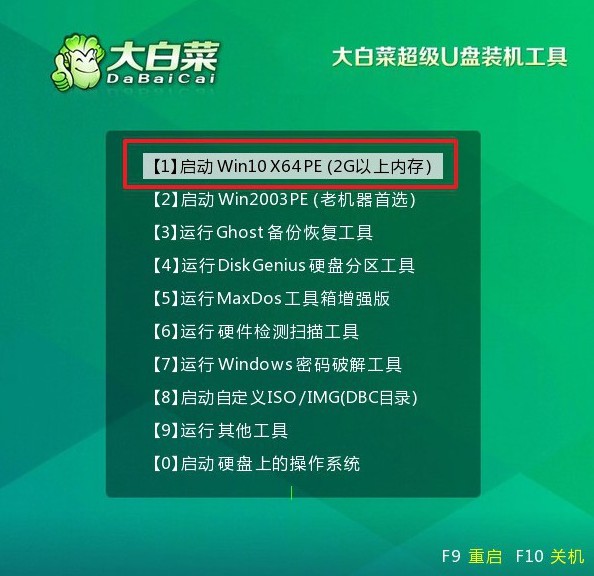
第三:u盘启动盘安装系统
1、进入大白菜桌面上,打开一键装机软件,系统设置安装到目标硬盘(通常是C盘),点击“执行”开始安装。
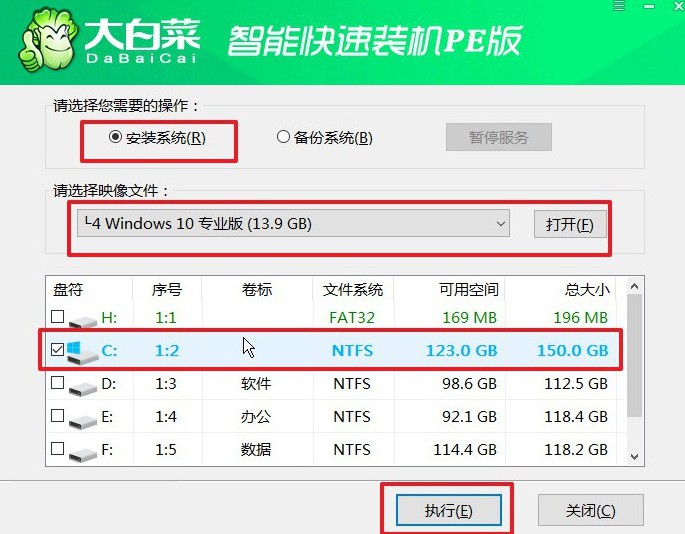
2、在弹出的还原窗口中,按默认设置点击“是”,开始安装系统过程。
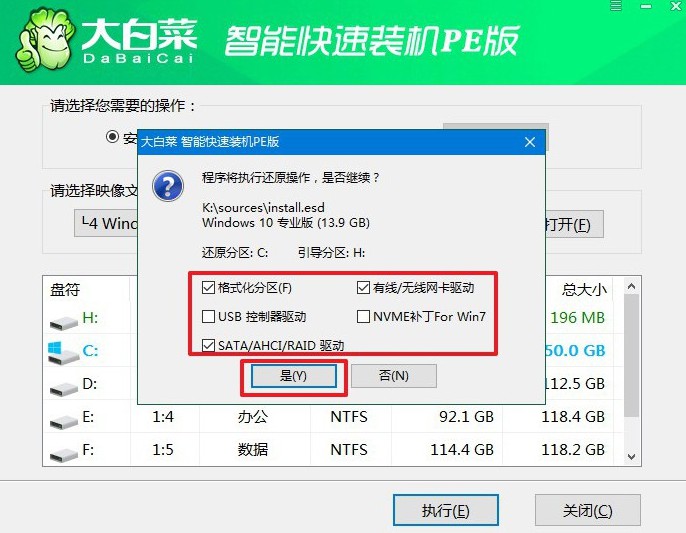
3、完成系统文件的复制和设置后,选择“重启”电脑。在电脑第一次启动时,及时拔出U盘启动盘。
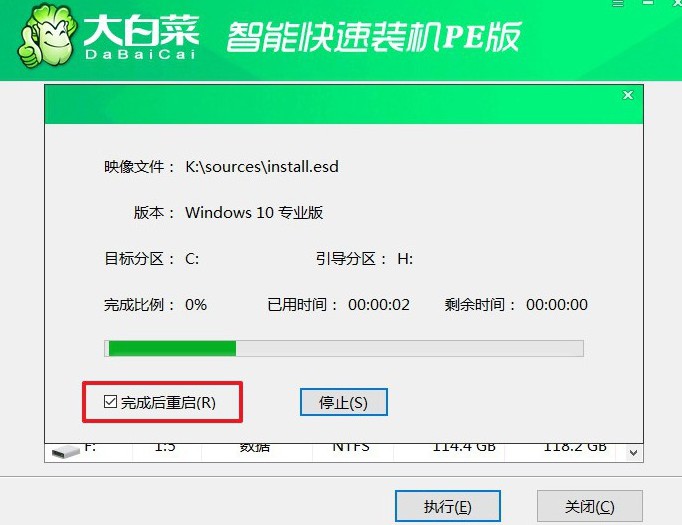
4、之后,系统安装过程中,电脑可能会多次重启,请耐心等待直至Windows系统安装完成。

通过本文的介绍,你应该已经了解了U盘重装win10系统。这里需要注意的是,大家操作前最好备份好重要的文件,尤其是C盘的数据,因为重装系统是会格式化C盘,然后写入新的电脑。此外,系统安装完成后,记得检查驱动程序是否都安装好了。

