当前位置:首页 > 帮助中心 > 惠普笔记本u盘重装系统win10 惠普笔记本u盘重装win10系统步骤
惠普笔记本u盘重装系统win10 惠普笔记本u盘重装win10系统步骤
嘿,亲爱的电脑小能手!准备好了吗?今天我要教你一招超酷的技能——使用U盘重装系统!是不是有点兴奋呢?无论你是想摆脱惠普电脑的烦人问题,还是想给它来一次全新的大改造,重装系统都是绝佳的选择。而且,别担心,我会手把手教你,简单易懂,让你成为电脑的大魔术师!准备好了吗?那就让我们开始学习惠普笔记本u盘重装win10系统步骤吧!
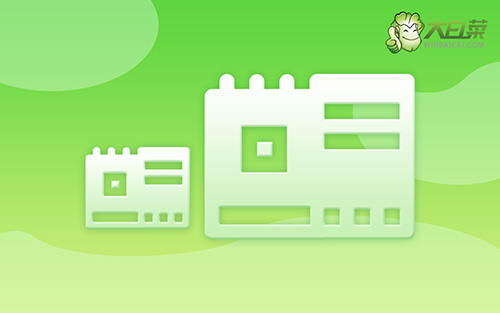
惠普笔记本u盘重装系统win10
第一步:制作u盘winpe
1、为了安全,大家一定要选择在官网,下载大白菜U盘启动盘制作工具最新版。

2、解压并打开u盘启动盘制作工具,默认设置,点击一键制作成usb启动盘。

3、注意:制作大白菜u盘启动盘,会先格式化清理u盘原数据,有需要请提前备份。
第二步:启动u盘winpe
1、u盘启动盘和镜像准备好之后,就可以查询电脑的u盘启动快捷键设置电脑了。

2、u盘启动盘接入电脑并重启,出现开机画面,就迅速按下快捷键,在设置界面选中U盘,按下回车。

3、随后,在大白菜主菜单中,选择【1】启动Win10X64PE,回车即可进入大白菜PE桌面。

第三步:u盘winpe重装系统
1、重装系统操作不难,在一键装机界面中,找到系统镜像,勾选C盘,即可点击“执行”。

2、进入大白菜还原界面时,一般都不需要自己设置,直接点击“是”,等待软件自行操作即可。

3、弹出大白菜系统安装进度界面后,核实相关信息,选择“完成后重启”。

4、根据实际安装需要,电脑还会多次重启,期间不用操作,等待win10系统安装完成即可。

恭喜你,你已经成功完成了惠普笔记本u盘重装win10系统步骤。你现在拥有一台焕然一新的电脑,可以尽情畅玩游戏、办公学习了!记住,无论何时遇到电脑问题,你都可以信心满满地说:“U盘重装系统?Easy peasy,我来搞定!”感谢你的耐心和勇气,相信你的电脑将为你带来更多的便利。

