当前位置:首页 > 帮助中心 > 怎么用u盘装系统 怎么用u盘重装系统win7
怎么用u盘装系统 怎么用u盘重装系统win7
嘿,伙计们!今天我要向大家分享一个非常有用的技巧:使用U盘重装电脑系统!有时候我们的电脑可能出现各种问题,而重装系统往往是解决这些问题的最佳办法之一。而借助U盘,我们可以轻松完成这个过程,而不必依赖光盘或其他设备。接下来,我将带领大家走进这个简单又方便的U盘重装电脑系统的世界!准备好了吗?让我们开始学习怎么用u盘重装系统吧!
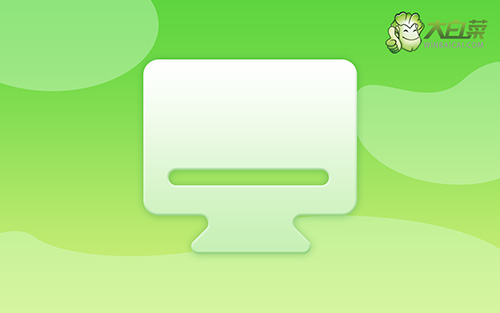
怎么用u盘重装系统win7
一、u盘winpe制作
1、进入官网,下载最新版大白菜U盘启动盘制作工具,将u盘接入电脑备用。

2、随后,如图所示,默认设置u盘启动盘选项后,点击制作usb启动盘。

3、注意:制作大白菜u盘启动盘,会先格式化清理u盘原数据,有需要请提前备份。
二、u盘winpe启动
1、u盘启动盘和镜像准备好之后,就可以查询电脑的u盘启动快捷键设置电脑了。

2、然后,就可以将u盘接入电脑,通过快捷键设置u盘启动,进入大白菜u盘主菜单。

3、按下回车之后,稍等片刻,即可进入大白菜主菜单,选择【1】选项并回车就可进入winpe桌面。

三、u盘winpe重装系统
1、重装系统操作不难,在一键装机界面中,找到系统镜像,勾选C盘,即可点击“执行”。

2、接着,大白菜装机就会弹出还原设置页面,这里面不用进行操作,默认勾选,点击是。

3、如图所示,在新界面中勾选“完成后重启”,之后在电脑第一次重启时,移除u盘启动盘。

4、装机软件会自行进行后续的操作,注意保持电脑不断电,等待Win7系统安装完成。

恭喜!你已经成功地完成怎么用u盘装系统!现在,你可以重启你的电脑,并将U盘插入其中。在启动过程中,按照屏幕上的提示,选择从U盘启动。然后,系统安装程序将引导你完成后续的操作,包括选择语言、时区和键盘布局等。遵循安装向导的指导,你将能够顺利完成系统重装。

