当前位置:首页 > 帮助中心 > 神舟笔记本如何用u盘装系统(神舟笔记本怎么用u盘装系统)
神舟笔记本如何用u盘装系统(神舟笔记本怎么用u盘装系统)
神舟笔记本如何用u盘装系统?在如今的科技时代,电脑已经成为人们生活中不可或缺的工具之一。而神舟笔记本作为国内知名的电脑品牌,备受消费者的青睐。然而,随着时间的推移,笔记本电脑的系统也会变得越来越缓慢,甚至出现各种问题。为了解决这些问题,很多人选择重新安装系统。而使用U盘来装系统则成为了一种简单、快捷的方法。那么,接下来就让我们一起来探讨一下神舟笔记本怎么用u盘装系统吧!
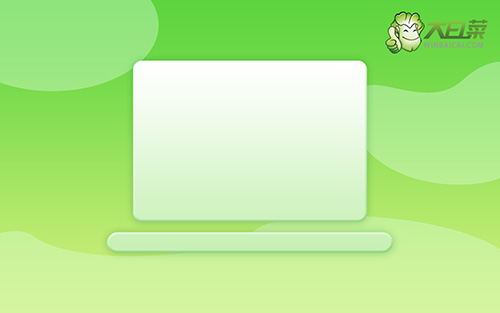
神舟笔记本如何用u盘装系统
第一步:制作u盘启动盘
1、进入官网,下载最新版大白菜U盘启动盘制作工具,将u盘接入电脑备用。

2、在u盘启动盘制作界面,一般默认设置,直接点击一键制作成usb启动盘。

3、接着,就可以下载Windows镜像系统到U盘启动盘了。

第二步:设置u盘启动电脑
1、不同电脑的u盘启动快捷键不一样,具体可以在官网查询,或者直接点击跳转查询。

2、U盘启动盘接入电脑后,直接重启并通过U盘启动快捷键进入启动设置界面,选中usb选项并按下回车键。

3、按下回车之后,稍等片刻,即可进入大白菜主菜单,选择【1】选项并回车就可进入winpe桌面。

第三步:u盘启动盘装win7
1、打开大白菜一键装机软件后,将Windows系统镜像安装到“C盘”,点击“执行”。
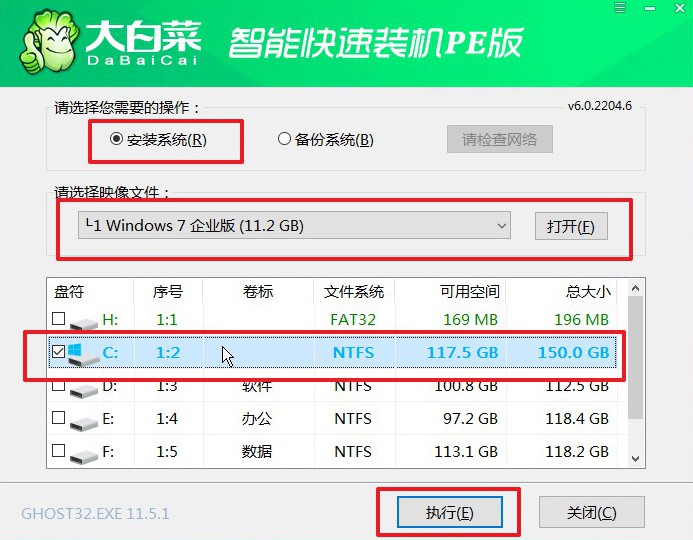
2、在一键还原页面中,相关设置建议默认勾选,除非你有其他特殊需求需要调整,点击“是”进入下一步。

3、如图所示,在新界面中勾选“完成后重启”,之后在电脑第一次重启时,移除u盘启动盘。

4、装机软件会自行进行后续的操作,注意保持电脑不断电,等待Win7系统安装完成。

通过以上的步骤,我们可以看出神舟笔记本怎么用u盘装系统,并不复杂。只需要准备好合适的U盘和系统镜像文件,按照正确的步骤进行操作,就能轻松完成系统的安装。而且,相比于其他方法,使用U盘装系统更加方便快捷,不仅可以解决系统问题,还能提升电脑的运行速度和稳定性。因此,如果你的神舟笔记本出现了系统故障或者运行缓慢的情况,不妨尝试使用U盘来装系统,相信你会有一个全新的使用体验!

