当前位置:首页 > 帮助中心 > 联想e455如何用u盘装系统(联想e455怎么用u盘装系统)
联想e455如何用u盘装系统(联想e455怎么用u盘装系统)
联想e455如何用u盘装系统?随着科技的不断进步,电脑已经成为我们日常生活中必不可少的工具。然而,随着时间的推移,我们的电脑系统可能会变得缓慢或不稳定。这时候,重新安装操作系统就成为了解决问题的一种有效方法。而使用U盘来安装系统已经成为了一种常见的选择,因为它方便、快捷且可重复使用。本文将介绍联想e455怎么用u盘装系统,一起来学习吧。
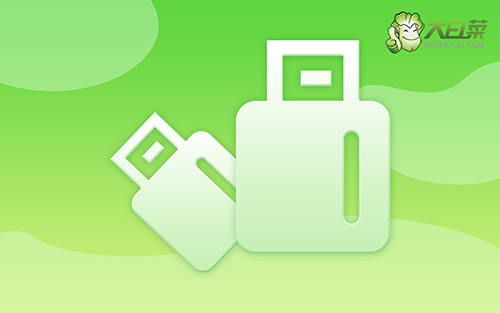
联想e455如何用u盘装系统
一、大白菜u盘制作
1、打开电脑接入u盘,搜索并下载正版大白菜U盘启动盘制作工具。

2、然后,如图所示,默认u盘启动盘的模式和格式,点击进行制作。

3、最后,下载保存好要用的系统镜像,准备设置u盘启动即可。

二、大白菜u盘启动
1、这里是常见电脑品牌对应的u盘启动快捷键表格,先查询,再进行后续操作。

2、电脑接入U盘启动盘,通过按U盘启动快捷键,进入优先启动项设置界面后,选中U盘启动并回车进入下一步。

3、进入大白菜主菜单后,选择【1】选项之后,按回车即可进入winpe桌面,使用重装系统的工具了。

三、大白菜u盘装win7
1、在大白菜winpe桌面中,打开装机软件,如图所示设置,确认选项正确无误后,点击“执行”。
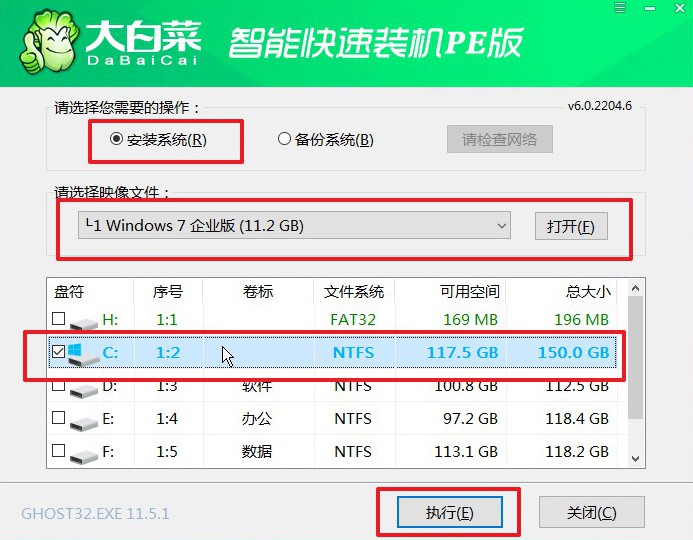
2、进入大白菜还原界面时,一般都不需要自己设置,直接点击“是”,等待软件自行操作即可。

3、在大白菜弹出的新界面中,勾选“完成后重启”选项,等待后续操作。

4、最后,等待大白菜自动安装Windows系统就可以了,我们不需要进行其他的操作。

以上就是联想e455怎么用u盘装系统的全部操作了。总之,使用U盘来安装系统是一种方便、快捷且可靠的方法,特别适用于联想e455这款笔记本电脑。通过按照上述步骤,您可以轻松地将新的操作系统安装到您的电脑上,让它重新焕发活力。请记住,在进行系统安装之前,务必备份重要的文件和数据,以免丢失。希望本文对您有所帮助,祝您成功安装系统!

