当前位置:首页 > 帮助中心 > 联想e42如何用u盘装系统(联想e42怎么用u盘装系统)
联想e42如何用u盘装系统(联想e42怎么用u盘装系统)
联想e42如何用u盘装系统?联想E42是一款性能出色的笔记本电脑,但在使用过程中,我们有时可能需要重新安装操作系统,而使用U盘来装系统是一种方便快捷的方法。U盘作为一种便携式存储设备,具有较大的存储容量和高速传输的优势,成为了安装系统的理想选择。本文将介绍联想e42怎么用u盘装系统,帮助用户轻松解决系统问题。
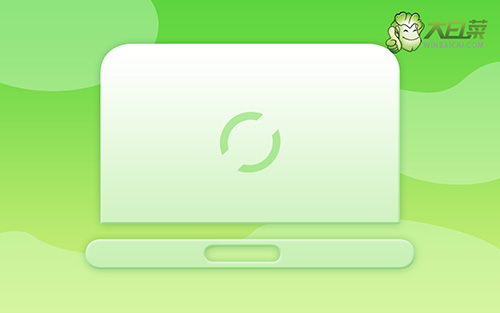
联想e42如何用u盘装系统
一、制作u盘启动盘
1、将U盘接入电脑后,下载大白菜U盘启动盘制作工具压缩包备用。

2、解压并打开u盘启动盘制作工具,默认设置,点击一键制作成usb启动盘。

3、接着,就可以下载Windows镜像系统到U盘启动盘了。

二、u盘启动电脑
1、u盘启动盘和镜像准备好之后,就可以查询电脑的u盘启动快捷键设置电脑了。

2、u盘启动盘接入电脑并重启,出现开机画面,就迅速按下快捷键,在设置界面选中U盘,按下回车。

3、按下回车之后,稍等片刻,即可进入大白菜主菜单,选择【1】选项并回车就可进入winpe桌面。

三、u盘启动盘装win10系统
1、重装系统操作不难,在一键装机界面中,找到系统镜像,勾选C盘,即可点击“执行”。

2、接着,大白菜装机软件就会弹出还原设置页面,默认选项,点击“是”即可。

3、如图所示,在新界面中勾选“完成后重启”,之后在电脑第一次重启时,移除u盘启动盘。

4、装机软件会自行进行后续的操作,注意保持电脑不断电,等待Win10系统安装完成。

通过本文的介绍,相信大家已经了解了联想e42怎么用u盘装系统。这种方法不仅方便快捷,而且能够解决一些系统问题,提升电脑的性能和稳定性。在操作过程中,一定要注意备份重要数据,以免造成数据丢失。如果操作中遇到问题,不用担心,去找客服寻求帮助即可。

