当前位置:首页 > 帮助中心 > 如何用u盘装系统?用u盘装win10系统的图示
如何用u盘装系统?用u盘装win10系统的图示
如何用u盘装系统?在现代社会中,电脑已经成为人们生活中不可或缺的一部分。而装系统是电脑使用过程中的一项重要任务。相信很多人都有过装系统的经历,但是传统的光盘安装方式已经逐渐被U盘安装所取代。那么,如何用U盘装系统呢?下面将为大家详细介绍用u盘装win10系统的图示。
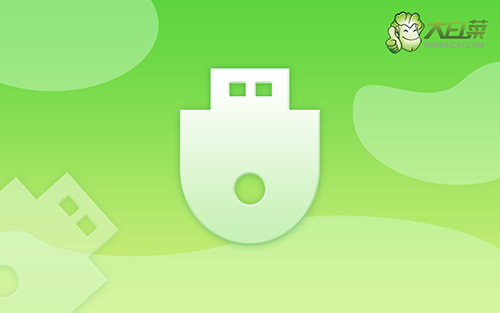
如何用u盘装系统?
第一步:制作大白菜u盘
1、首先,根据自身的需要,下载合适的大白菜U盘启动盘制作工具版本。
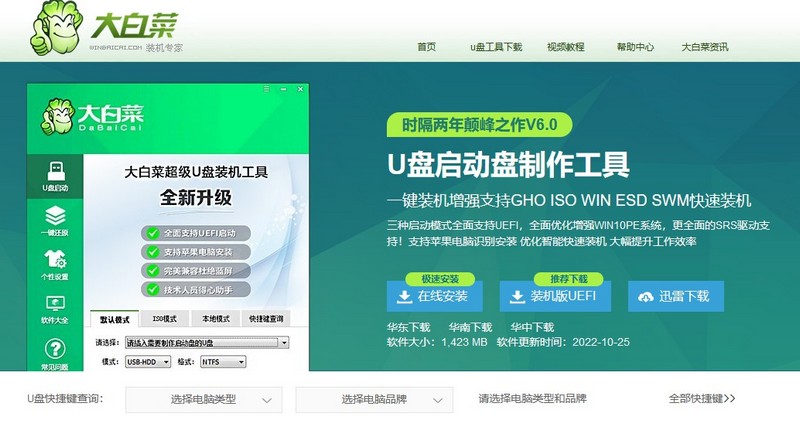
2、在u盘启动盘制作界面,一般默认设置,直接点击一键制作成usb启动盘。
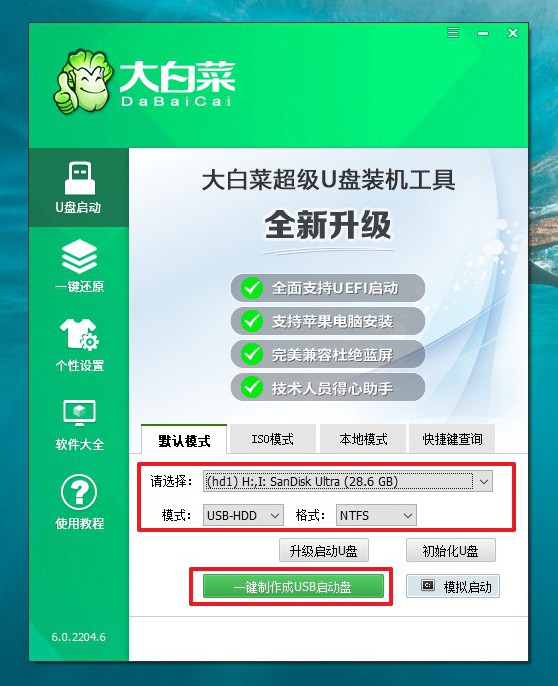
3、最后,下载保存好要用的系统镜像,准备设置u盘启动即可。

第二步:启动大白菜u盘
1、后续操作需要使用u盘启动快捷键,请提前查询电脑对应的快捷键,方便操作。

2、U盘启动盘接入电脑后,直接重启并通过U盘启动快捷键进入启动设置界面,选中usb选项并按下回车键。
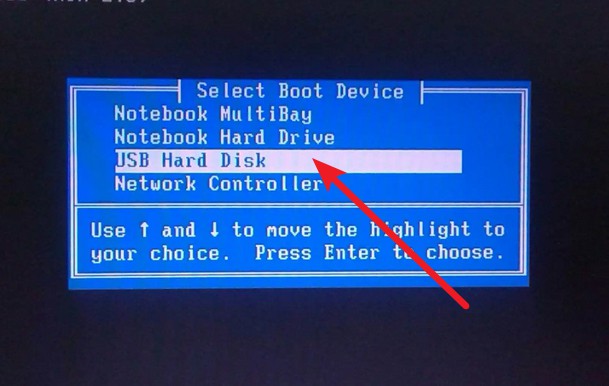
3、进入大白菜主菜单后,选择【1】选项之后,按回车即可进入winpe桌面,使用重装系统的工具了。

第三步:大白菜u盘装系统
1、首先,打开一键装机工具,浏览并选中系统镜像,将系统安装在C盘,点击“执行”。

2、在一键还原页面中,相关设置建议默认勾选,除非你有其他特殊需求需要调整,点击“是”进入下一步。
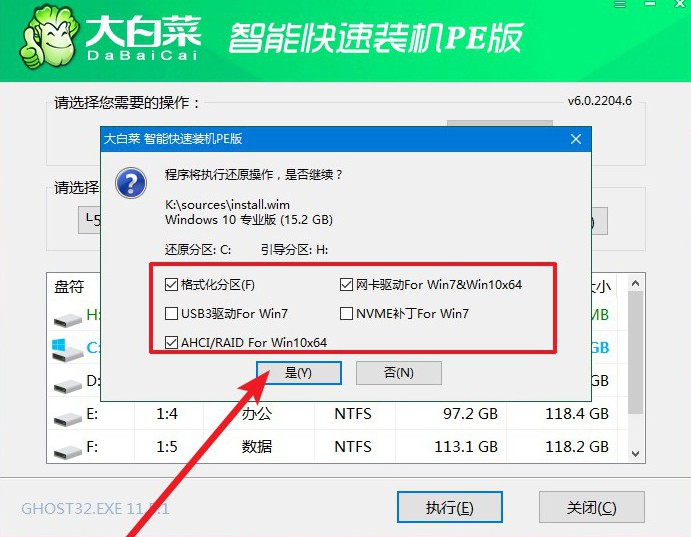
3、在大白菜弹出的新界面中,勾选“完成后重启”选项,等待后续操作。

4、最后,等待大白菜自动安装Windows系统就可以了,我们不需要进行其他的操作。
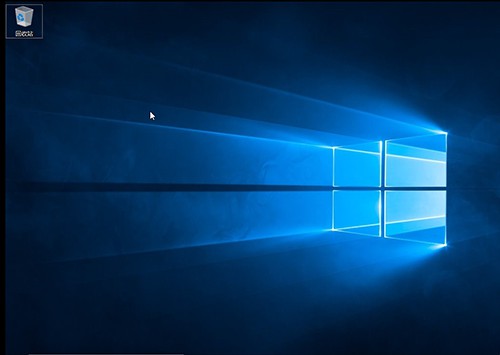
通过以上步骤,您可以轻松地完成用u盘装win10系统的图示。相比传统的光盘安装方式,U盘安装更加方便快捷,并且可以重复使用。在使用U盘装系统之前,请确保备份好重要的文件,并仔细阅读注意事项,以避免不必要的麻烦。希望本文对您有所帮助,祝您成功安装系统!

