当前位置:首页 > 帮助中心 > 联想的台式机如何用U盘装系统(联想的台式机怎么用U盘装系统)
联想的台式机如何用U盘装系统(联想的台式机怎么用U盘装系统)
联想的台式机如何用U盘装系统?在当今数字化时代,电脑已经成为人们生活中不可或缺的工具。而对于一台全新的联想台式机来说,装载操作系统是使用电脑的第一步。虽然联想台式机通常预装有操作系统,但有时我们可能需要重新安装或升级系统。而使用U盘来装载操作系统是一种快捷、方便且可靠的方法。在本文中,我们将详细介绍联想的台式机怎么用U盘装系统,帮助您轻松完成系统安装。
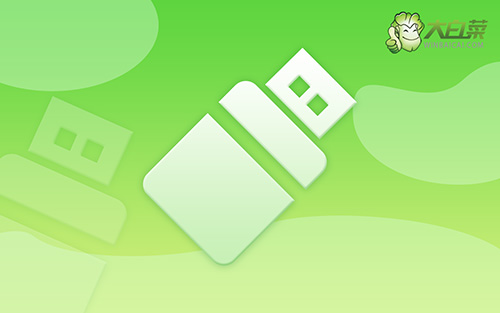
联想的台式机如何用U盘装系统
第一步:大白菜u盘制作
1、准备工具:一个质量好的u盘,大白菜U盘启动盘制作工具。
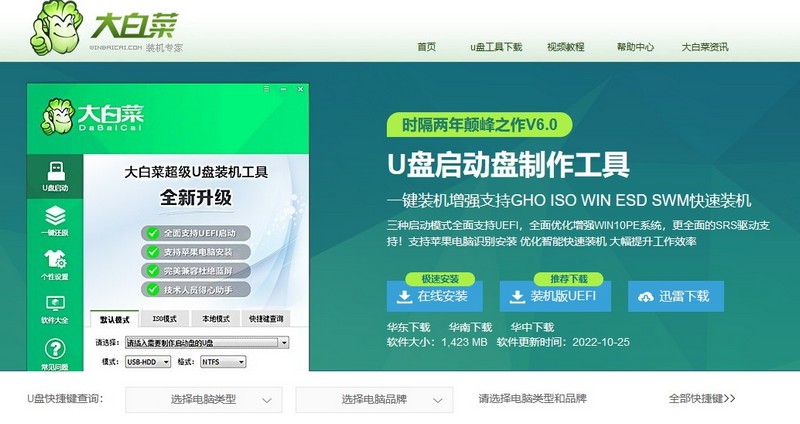
2、进入U盘启动盘制作界面后,选中u盘,默认设置,点击一键制作成usb启动盘。
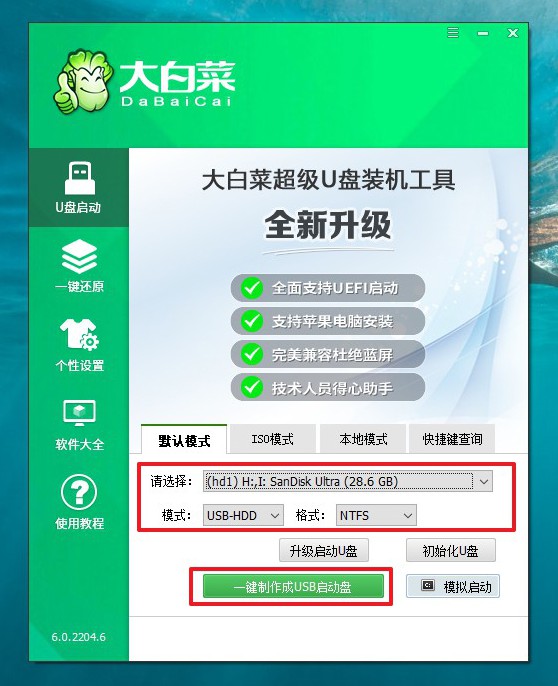
3、制作u盘启动盘涉及系统文件,下载操作之前,先关闭杀软。
第二步:大白菜u盘启动
1、除了bios快捷键之外,你还可以选择使用u盘启动快捷键来设置,操作还是比较简单的。
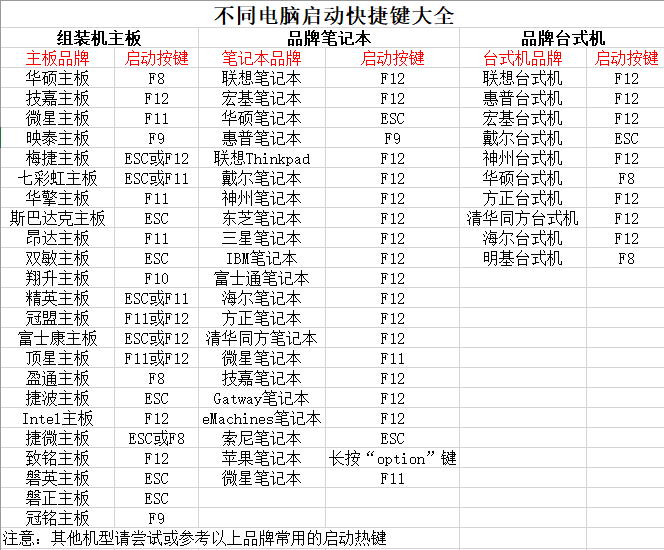
2、将u盘启动盘接入电脑,如图所示,通过u盘启动快捷键设置,电脑将会读取u盘数据启动。
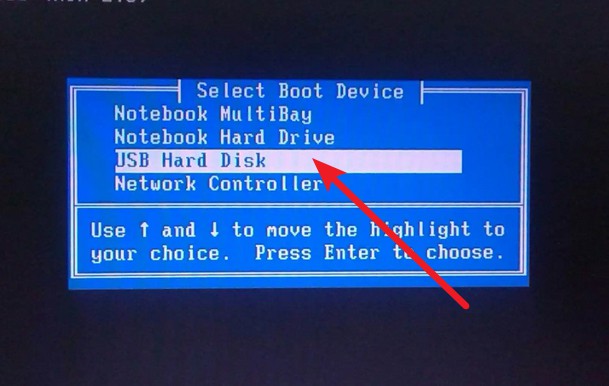
3、接着,选中大白菜u盘主菜单中的【1】,回车即可进入u盘系统桌面,准备重装系统。
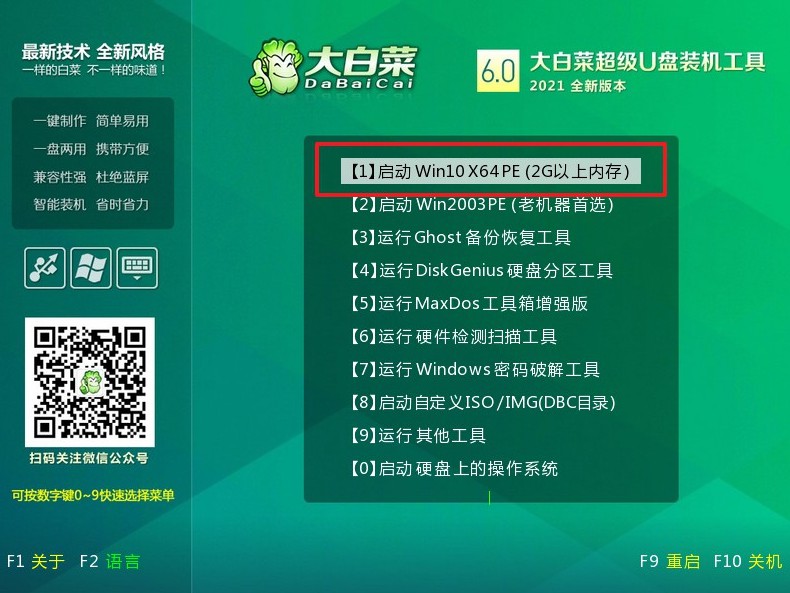
第三步:大白菜u盘装win10
1、这一步很重要,打开装机软件之后,按照图片所示,进行选项设置,再点击“执行”系统安装。
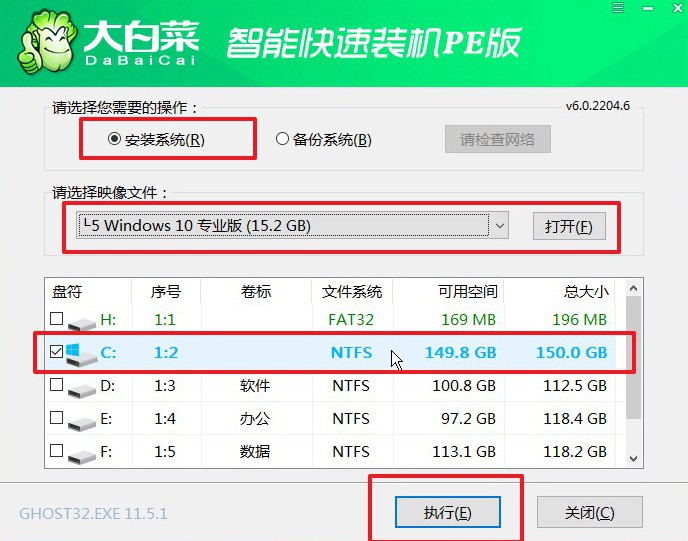
2、弹出一键还原页面后,无需设置,默认相关选项,直接点击“是”进入下一步。
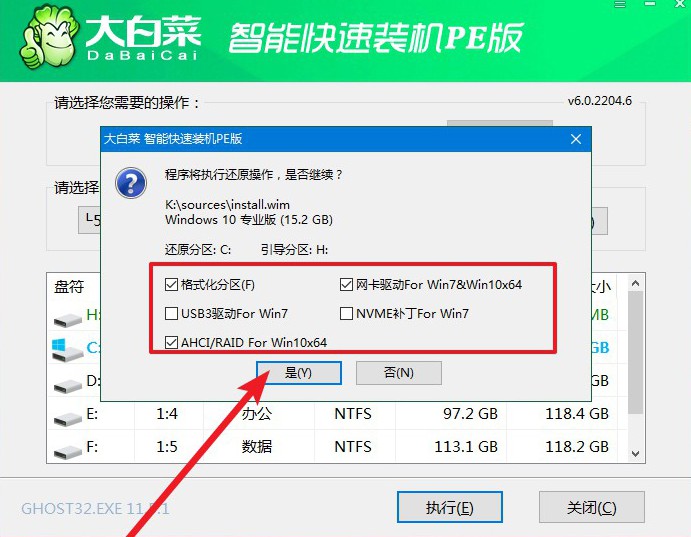
3、然后,注意勾选“完成后重启”并在电脑第一次重启时,拔掉大白菜U盘即可。
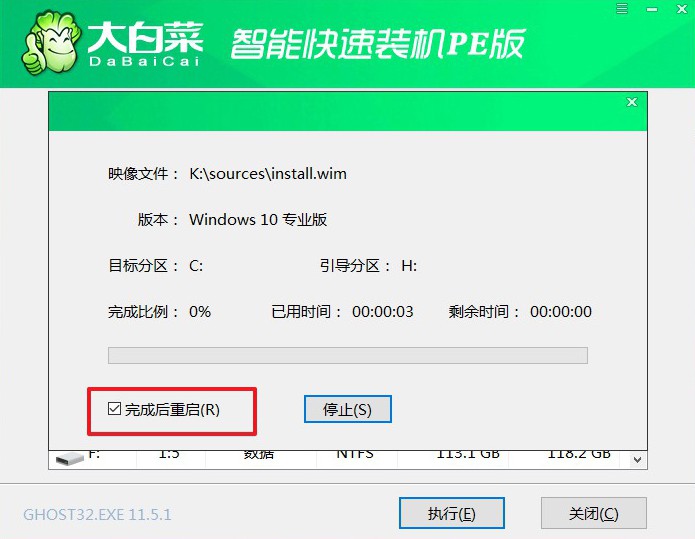
4、注意,稍后电脑会多次重启,这是正常现象,等待电脑进入win10系统界面,则表示重装成功。
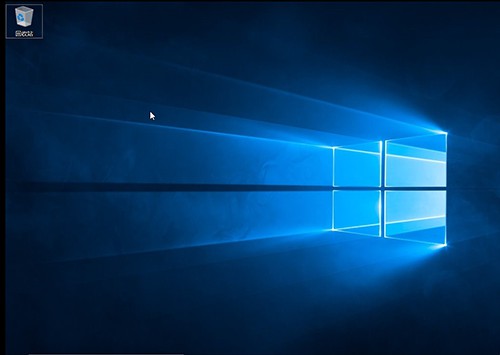
通过本文的指导,您已经了解了联想的台式机怎么用U盘装系统的具体步骤。这种方法不仅简单易行,而且可以帮助您快速完成系统安装,为您的联想台式机带来全新的使用体验。无论是重新安装系统还是升级系统,使用U盘装载操作系统都是一种可靠且高效的选择。希望本文对您有所帮助,祝您在使用联想台式机时愉快!

