当前位置:首页 > 帮助中心 > mac air如何用u盘装系统(mac air怎么用u盘装系统)
mac air如何用u盘装系统(mac air怎么用u盘装系统)
mac air如何用u盘装系统?在日常使用电脑的过程中,有时我们可能需要重新安装操作系统,而对于Mac Air用户来说,使用U盘来安装系统是一种常见的选择。相比于其他安装方式,使用U盘装系统更加方便快捷,而且能够避免一些潜在的问题。如果你是个新手,建议先找个懂电脑的朋友陪你一起操作。那么,接下来就让我们来了解一下mac air怎么用u盘装系统吧!
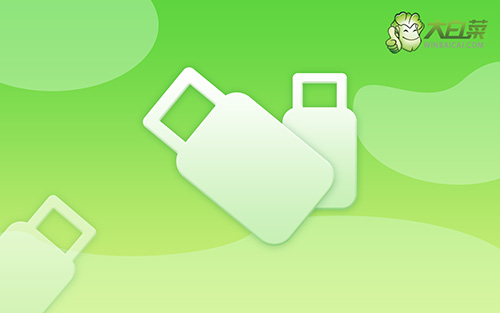
mac air如何用u盘装系统
第一步:制作大白菜u盘
1、为了安全,大家一定要选择在官网,下载大白菜U盘启动盘制作工具最新版。

2、解压并打开u盘启动盘制作工具,默认设置,点击一键制作成usb启动盘。

3、成功制作大白菜U盘启动盘后,即可下载保存需要使用的系统镜像。

第二步:启动大白菜u盘
1、如果你不清楚电脑主板的bios快捷键,也可以直接查询对应的u盘启动快捷键进行设置。

2、u盘启动盘接入电脑并重启,出现开机画面,就迅速按下快捷键,在设置界面选中U盘,按下回车。

3、随后,在大白菜主菜单中,选择【1】启动Win10X64PE,回车即可进入大白菜PE桌面。

第三步:大白菜一键装系统
1、首先,我们打开大白菜一键装系统的软件,如图勾选,点击“执行”进行操作。

2、接着,大白菜装机软件就会弹出还原设置页面,默认选项,点击“是”即可。

3、随后,大白菜装机软件,就会进行系统部署,记得勾选“完成后重启”选项。

4、最后,电脑还会进行多次重启,而你不需要进行什么操作,等待桌面展示Win系统画面则重装成功。

总的来说,mac air怎么用u盘装系统是一种相对简单而有效的方法,尤其对于Mac Air用户来说。通过按照上述步骤,您可以轻松地在Mac Air上使用U盘来安装系统,而且这种方式还能够避免一些潜在的问题。不过,在进行操作之前,请务必备份重要的数据,以免造成不必要的损失。希望本文能够对您有所帮助,祝您成功安装系统!

