当前位置:首页 > 帮助中心 > 华硕灵耀14如何使用u盘重装?u盘重装华硕灵耀14笔记本的方法
华硕灵耀14如何使用u盘重装?u盘重装华硕灵耀14笔记本的方法
华硕灵耀14如何使用u盘重装?在使用华硕灵耀14笔记本电脑时,有时我们可能需要进行系统重装。而使用U盘重装是一种常见且方便的方法。我们需要准备以下几个东西:一台可用的电脑、一个U盘、一个系统镜像文件、一个U盘制作工具。接下来,我们来详细介绍一下u盘重装华硕灵耀14笔记本的方法具体的步骤。
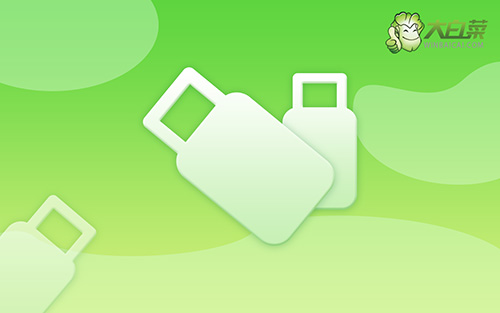
华硕灵耀14如何使用u盘重装?
第一步:制作大白菜u盘
1、为了安全,大家一定要选择在官网,下载大白菜U盘启动盘制作工具最新版。

2、解压并打开u盘启动盘制作工具,默认设置,点击一键制作成usb启动盘。

3、成功制作大白菜U盘启动盘后,即可下载保存需要使用的系统镜像。
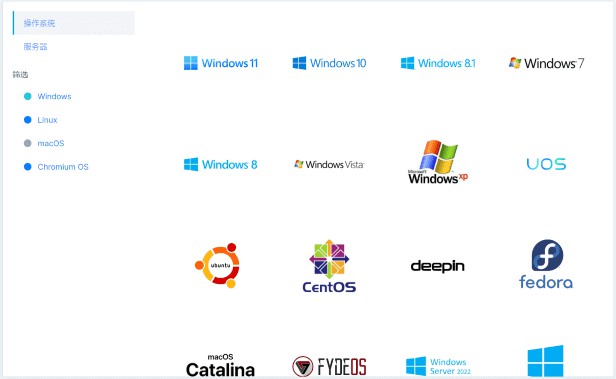
第二步:启动大白菜u盘
1、如果你不清楚电脑主板的bios快捷键,也可以直接查询对应的u盘启动快捷键进行设置。

2、u盘启动盘接入电脑并重启,出现开机画面,就迅速按下快捷键,在设置界面选中U盘,按下回车。
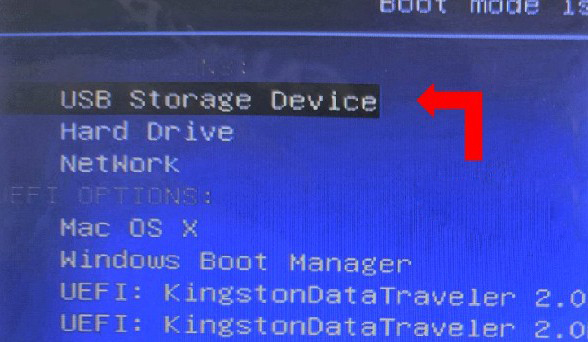
3、随后,在大白菜主菜单中,选择【1】启动Win10X64PE,回车即可进入大白菜PE桌面。
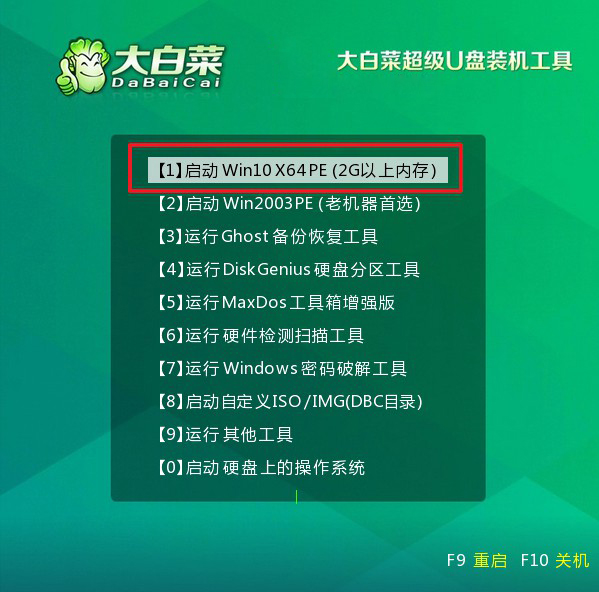
第三步:大白菜一键装系统
1、首先,我们打开大白菜一键装系统的软件,如图勾选,点击“执行”进行操作。
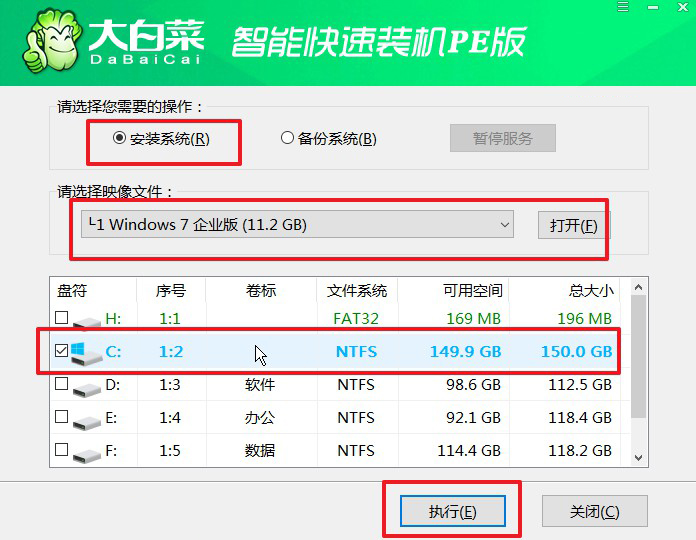
2、接着,大白菜装机软件就会弹出还原设置页面,默认选项,点击“是”即可。
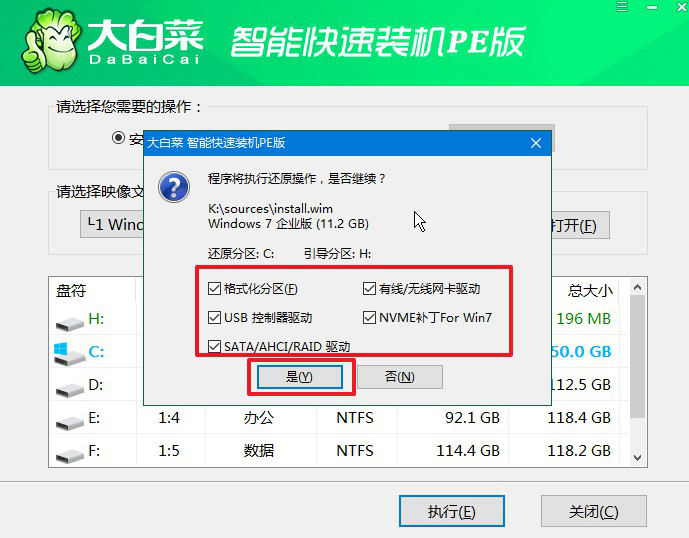
3、随后,大白菜装机软件,就会进行系统部署,记得勾选“完成后重启”选项。
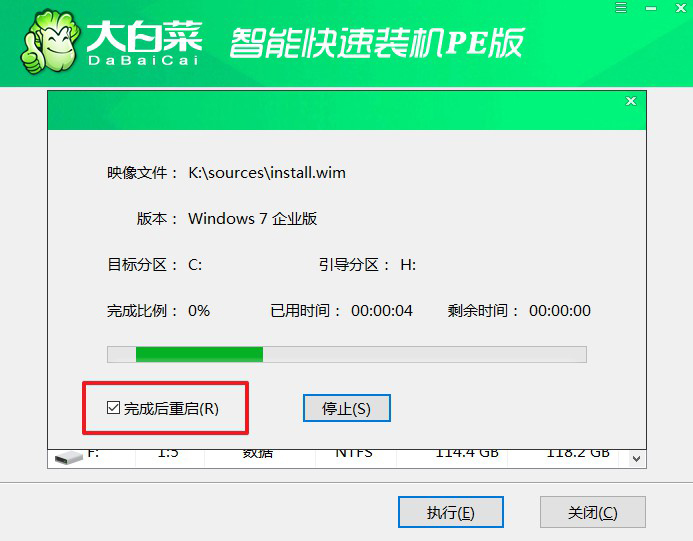
4、最后,电脑还会进行多次重启,而你不需要进行什么操作,等待桌面展示Win系统画面则重装成功。

总结起来,u盘重装华硕灵耀14笔记本的方法是一种方便且常见的方法。只需要准备好系统镜像文件和U盘制作工具,按照步骤进行操作,就可以完成系统重装。在操作过程中要注意备份数据、选择正规渠道下载系统镜像,并谨慎操作,以免造成不必要的损失。希望以上内容对大家有所帮助。

