当前位置:首页 > 帮助中心 > 联想拯救者Y7000P笔记本u盘重装win10系统教学
联想拯救者Y7000P笔记本u盘重装win10系统教学
联想拯救者Y7000P笔记本u盘重装win10系统教学。联想拯救者Y7000P笔记本是一款备受玩家喜爱的游戏本,但在长时间使用后,系统可能会出现各种问题,这时候重装win10系统就成为了一种解决办法。一台联想拯救者Y7000P笔记本、一个U盘(容量不小于8GB)、一个可用的电脑、一个win10系统镜像文件以及一个U盘制作工具。本文将为大家介绍联想拯救者Y7000P笔记本u盘重装win10系统教学。
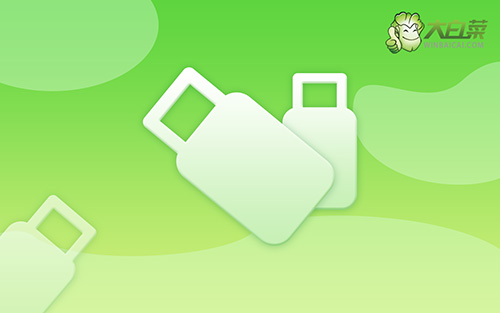
联想拯救者Y7000P笔记本u盘重装win10系统教学
一、大白菜u盘制作
1、为了安全,大家一定要选择在官网,下载大白菜U盘启动盘制作工具最新版。
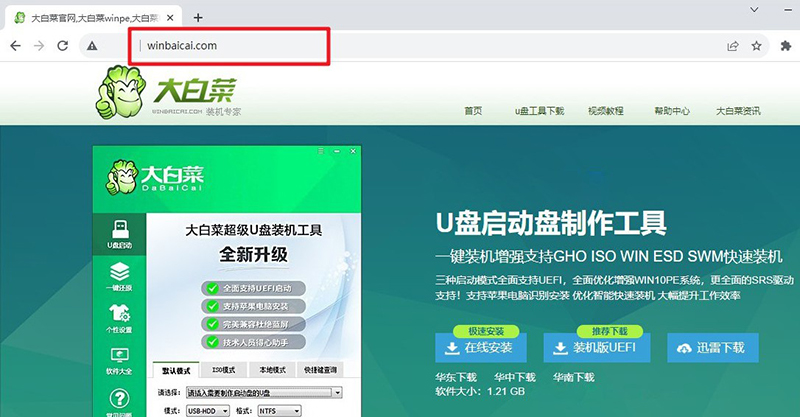
2、在u盘启动盘制作界面,一般默认设置,直接点击一键制作成usb启动盘。
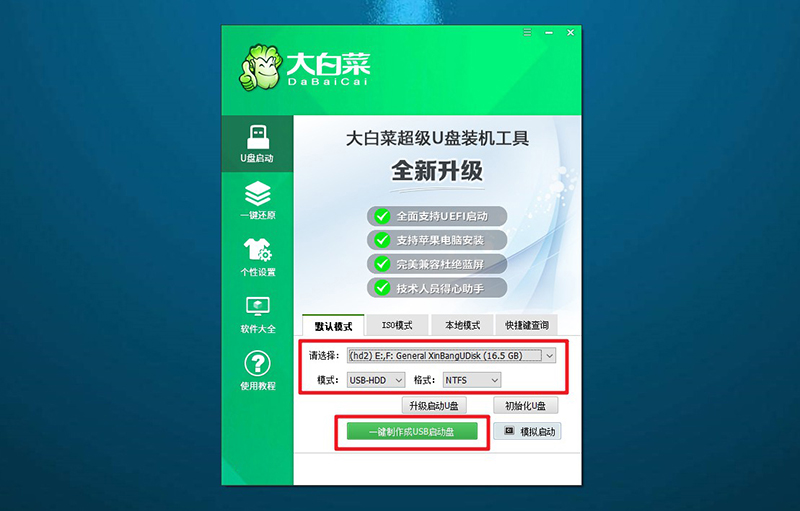
3、成功制作大白菜U盘启动盘后,即可下载保存需要使用的系统镜像。
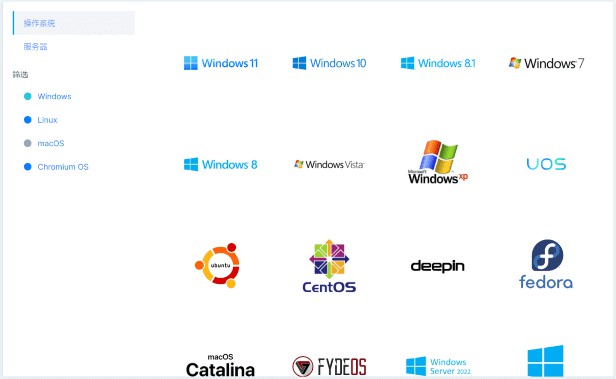
二、大白菜u盘启动电脑
1、如果你不清楚电脑主板的bios快捷键,也可以直接查询对应的u盘启动快捷键进行设置。
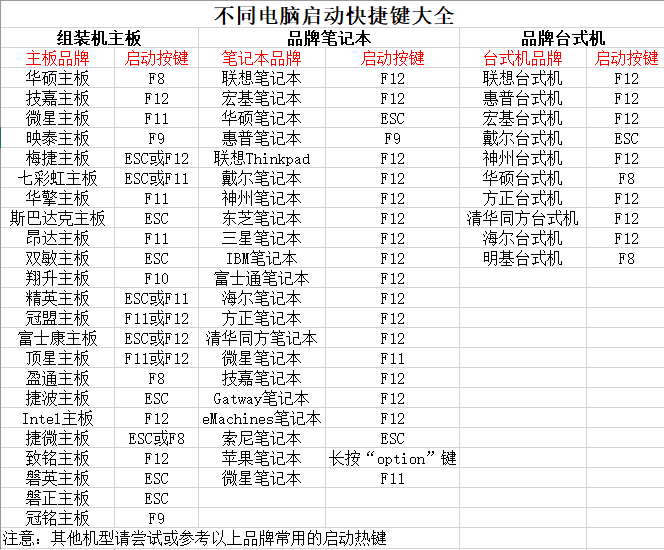
2、U盘启动盘接入电脑后,直接重启并通过U盘启动快捷键进入启动设置界面,选中usb选项并按下回车键。
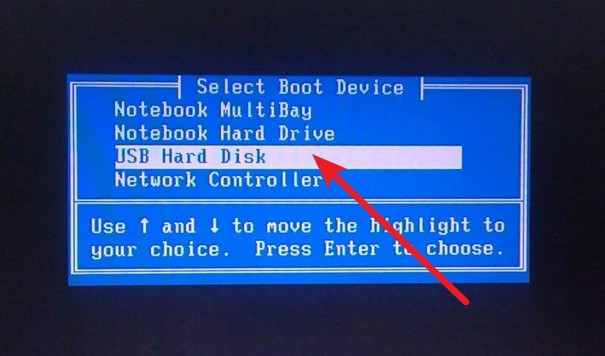
3、随后,在大白菜主菜单中,选择【1】启动Win10X64PE,回车即可进入大白菜PE桌面。
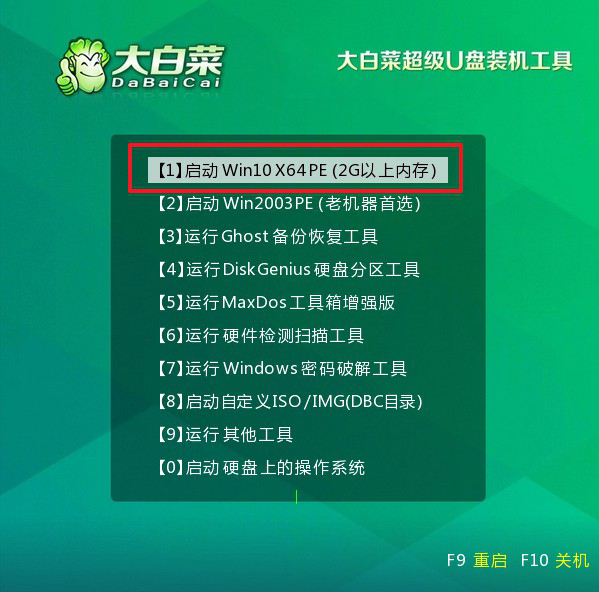
三、大白菜u盘装电脑系统
1、首先,我们打开大白菜一键装系统的软件,如图勾选,点击“执行”进行操作。
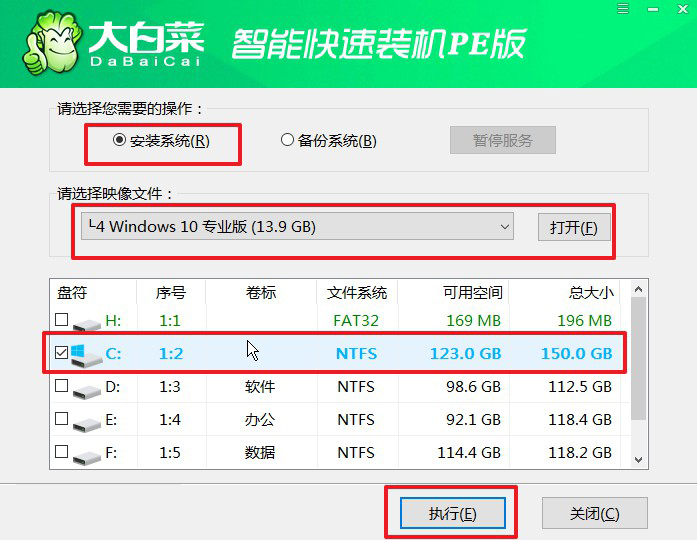
2、在一键还原页面中,相关设置建议默认勾选,除非你有其他特殊需求需要调整,点击“是”进入下一步。
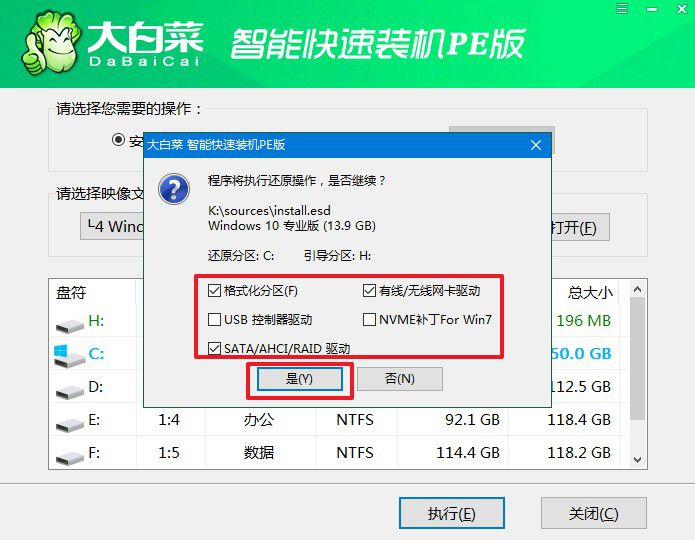
3、随后,大白菜装机软件,就会进行系统部署,记得勾选“完成后重启”选项。
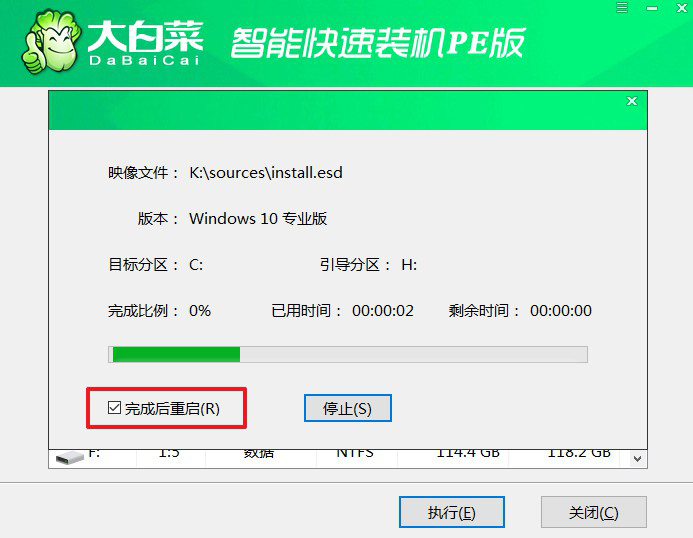
4、装机软件会自行进行后续的操作,注意保持电脑不断电,等待Win系统安装完成。
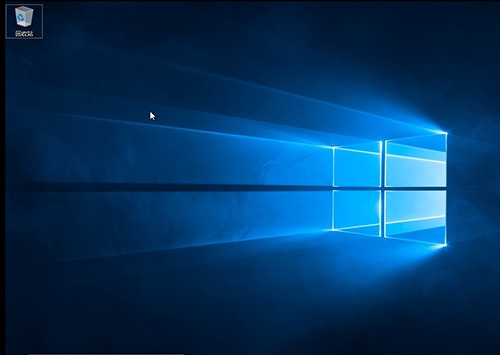
总之,这篇联想拯救者Y7000P笔记本u盘重装win10系统教学,是解决系统问题的有效方法。通过准备所需的工具和系统镜像文件,按照步骤进行操作,并注意安装过程中的细节,我们可以轻松地完成系统重装。希望本文对您有所帮助,祝您在使用Y7000P笔记本时愉快!

