当前位置:首页 > 帮助中心 > 联想小新 Pro 16笔记本重装win10方法
联想小新 Pro 16笔记本重装win10方法
联想小新 Pro 16笔记本重装win10方法。在使用笔记本电脑的过程中,有时我们可能会遇到系统出现各种问题的情况,这时候重装操作系统就成为了解决问题的一种有效方法。而联想小新 Pro 16笔记本作为一款性能出色的产品,其重装win10的方法也是备受用户关注的话题。 所需系统和工具: 1. Windows 10安装盘或者U盘 2. 联想小新 Pro 16笔记本电脑下面将为大家介绍一种联想小新 Pro 16笔记本重装win10方法。
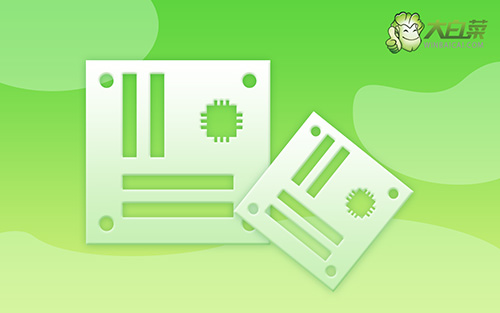
联想小新 Pro 16笔记本重装win10方法
第一步:制作大白菜u盘
1、首先,根据自身的需要,下载合适的大白菜U盘启动盘制作工具版本。
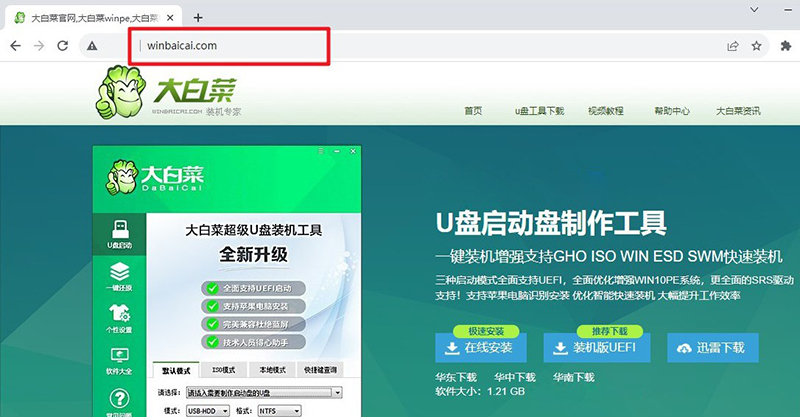
2、在u盘启动盘制作界面,一般默认设置,直接点击一键制作成usb启动盘。
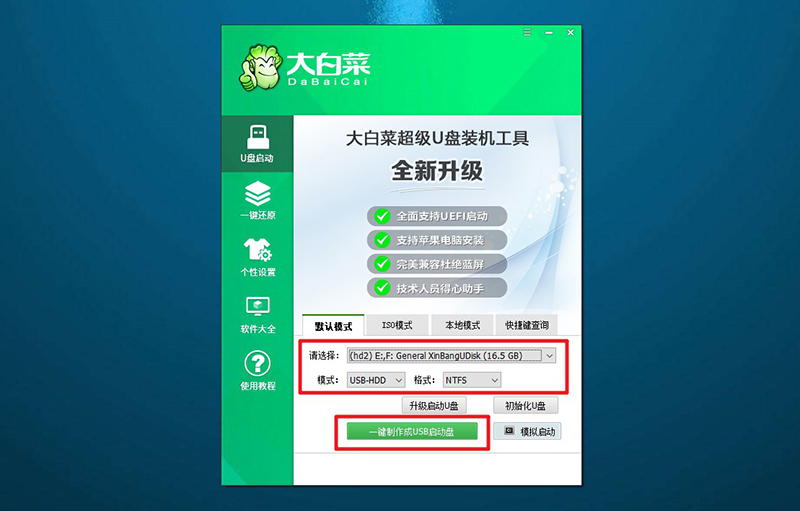
3、最后,下载保存好要用的系统镜像,准备设置u盘启动即可。
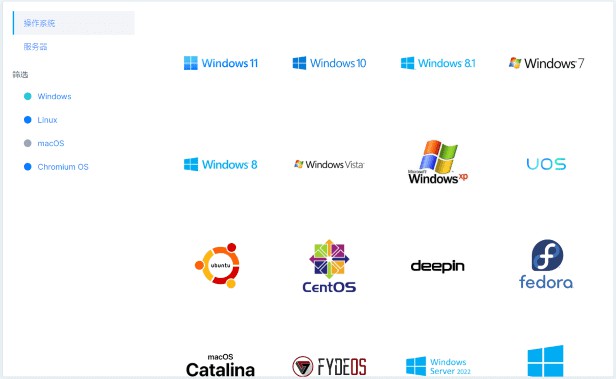
第二步:启动大白菜u盘
1、后续操作需要使用u盘启动快捷键,请提前查询电脑对应的快捷键,方便操作。
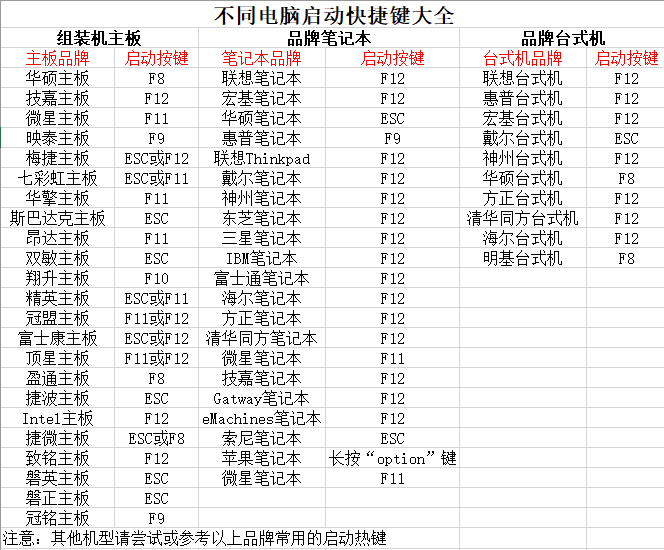
2、U盘启动盘接入电脑后,直接重启并通过U盘启动快捷键进入启动设置界面,选中usb选项并按下回车键。
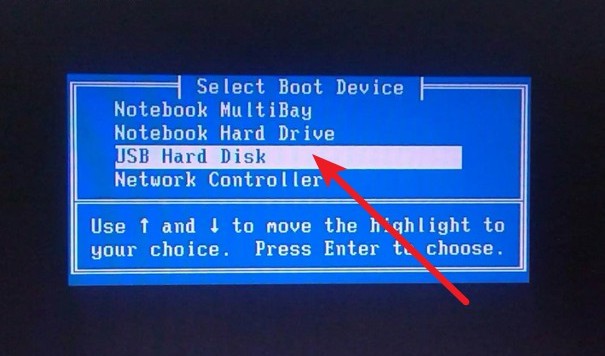
3、进入大白菜主菜单后,选择【1】选项之后,按回车即可进入winpe桌面,使用重装系统的工具了。
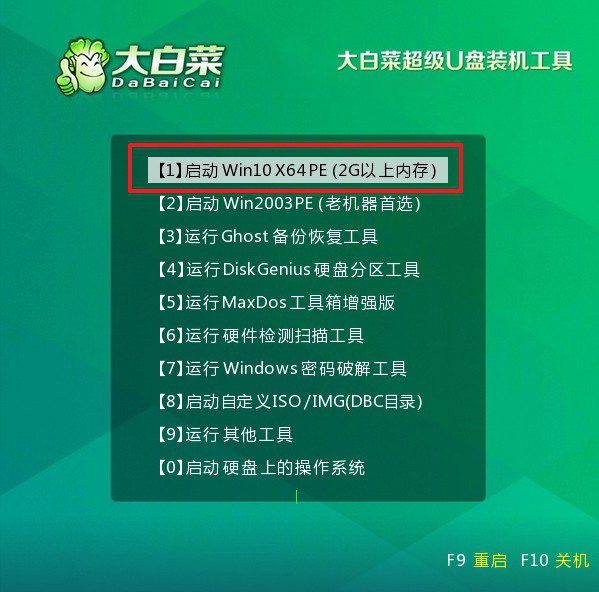
第三步:大白菜u盘装系统
1、首先,打开一键装机工具,浏览并选中系统镜像,将系统安装在C盘,点击“执行”。
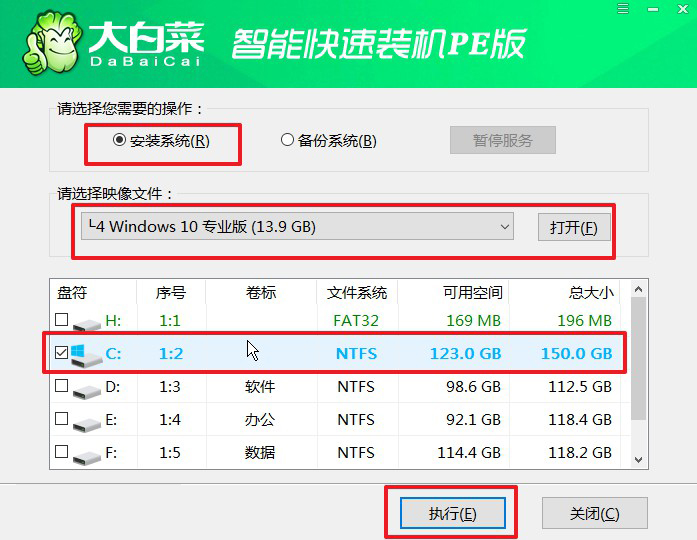
2、在一键还原页面中,相关设置建议默认勾选,除非你有其他特殊需求需要调整,点击“是”进入下一步。
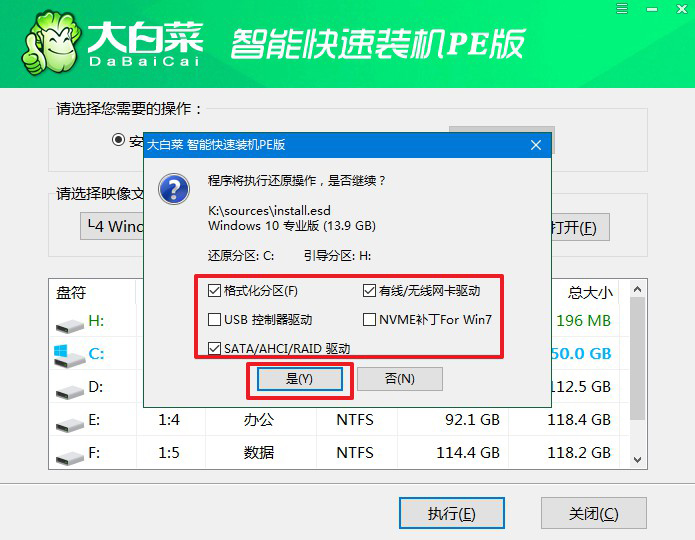
3、在大白菜弹出的新界面中,勾选“完成后重启”选项,等待后续操作。
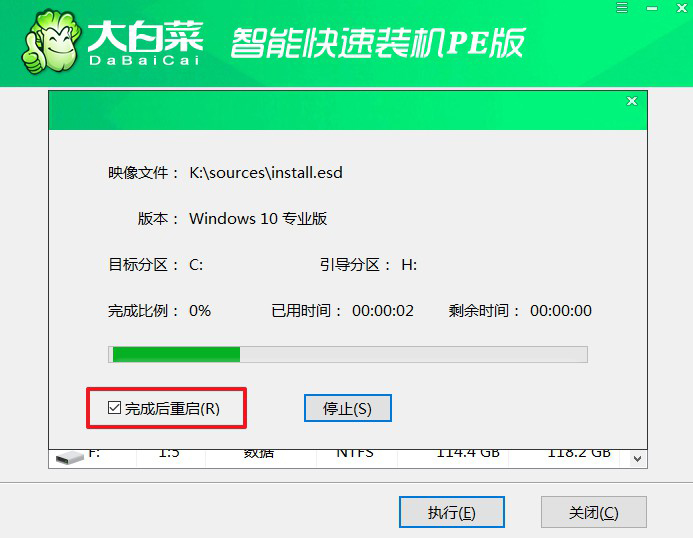
4、最后,等待大白菜自动安装Windows系统就可以了,我们不需要进行其他的操作。
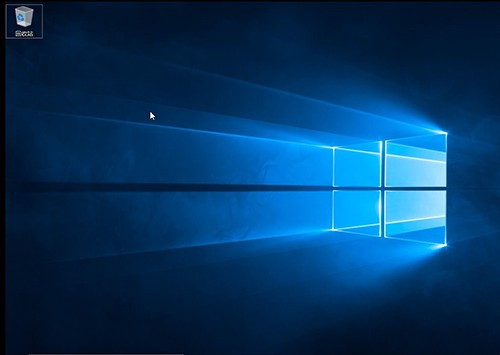
通过以上步骤,我们可以轻松地完成联想小新 Pro 16笔记本重装win10方法。重装系统可以解决各种系统问题,提升电脑的性能和稳定性。在操作过程中,我们需要注意备份数据、选择正确的分区以及安装驱动程序和软件的来源。希望本文对大家有所帮助,祝愿大家在使用联想小新 Pro 16笔记本时能够顺利解决问题,享受到更好的使用体验。

