当前位置:首页 > 帮助中心 > 老电脑重装系统?老电脑重装系统教程【图示】
老电脑重装系统?老电脑重装系统教程【图示】
老电脑重装系统?大家家里估计都会有旧电脑的存在,扔了可惜,卖了又没有必要。实际上这种电脑很适合安装win7系统,给小孩子用来进行简单的学习之类的。如果你家里就有这么一台电脑,与其放在那里积灰,还不如安装win7使用呢。下面就来看看老电脑重装系统教程图示吧。
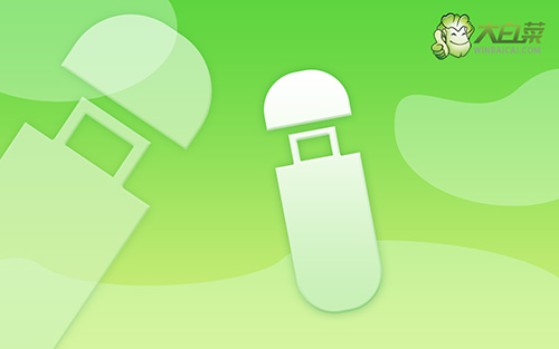
一、系统u盘重装所需工具
系统版本: Windows 7企业版
安装工具:大白菜u盘启动盘制作工具(点击红字下载)
二、系统u盘重装前期准备
1、u盘启动盘,其实就是一个写入winpe系统的工具,具有系统重装等功能。但正是因为u盘启动盘涉及系统,所以制作时要先关闭安全杀毒软件,不然会被当成有害的病毒删除,导致制作失败。
2、一般来说,重装系统之后,u盘启动盘会在电脑中自动安装相关的驱动。但是如果你担心操作失误,也可以提前准备好相关的驱动,保存在u盘启动盘里面。
3、除了驱动之外,我们重装系统最好也将镜像保存在u盘里面,这样就更加方便操作。至于镜像下载,微软官网是有的,但整体操作有点难。这里建议大家去“msdn我告诉你”网站下载,如图所示操作即可。

三、系统u盘重装操作步骤
首先,大白菜u盘制作
1、进入大白菜官网,根据电脑的实际情况,下载合适的大白菜U盘启动盘制作工具,解压并打开备用。

2、然后,将u盘接入电脑备用,等待工具软件识别后,默认设置,点击进行制作即可。

3、注意,u盘启动盘制作之前,就要先关闭安全杀毒软件,避免被误判为病毒,导致制作失败。
其次,大白菜u盘启动
1、u盘启动快捷键会因为电脑品牌型号的不同,而有些许差别,建议查询情况再进行操作。

2、查清楚快捷键后,将U盘启动盘接入电脑,设置进入优先启动项设置界面,选中u盘选项并回车即可。

3、跳转至大白菜主菜单中,选择【1】启动Win10X64PE,按下回车键进行下一步操作。

最后,大白菜u盘装系统
1、通过上面的操作,进入大白菜winpe界面后,打开装机软件,设置系统安装在C盘,点击“执行”。

2、弹出还原界面时,如无特别情况,默认设置,直接点击“是”即可。

3、接着,就会进入大白菜安装部署阶段,注意勾选“完成后重启”选项,避免后续操作出问题。

4、最后,电脑还会进行多次重启,你要记得在第一次重启的时候,移除u盘,接着就不需要进行操作了。

四、系统u盘重装常见故障
电脑重装黑屏不进系统怎么办?
等待一段时间:有时,系统可能需要一些时间来完成安装过程。等待一段时间,看看是否会自动恢复。
检查硬件连接:确保所有硬件设备,如内存、显卡、硬盘等,都正确连接。松动的硬件可能导致启动问题。
检查显示器连接:确保显示器正确连接到计算机,并尝试使用其他显示器或接口(HDMI、VGA等)进行连接。
尝试进入安全模式:在启动时按下 F8 或 Shift 键,尝试进入安全模式。如果能够进入安全模式,可能是某个驱动程序或应用程序导致的问题。
重新安装系统:如果上述方法都无法解决问题,可能需要重新安装系统。确保你使用的是可靠的操作系统安装媒体,并按照正确的步骤进行安装。
重装系统后蓝屏进不去系统?
查看蓝屏错误信息:在蓝屏时,系统通常会显示错误代码和错误消息。这些信息可能包含有关问题的线索。请记下或拍照记录蓝屏上的错误信息。
使用“安全模式”启动:尝试进入安全模式。在启动时按下 F8 或 Shift 键,然后选择“安全模式”或“安全模式与网络支持”。如果能够进入安全模式,可以尝试从那里进行故障排除。
使用“最后一次正常配置”:在启动时按下 F8 或 Shift 键,然后选择“最后一次正常配置”。这会将系统还原到上一次正常启动的配置。
修复启动记录:使用 Windows 安装光盘或启动U盘进入系统恢复环境,选择“修复计算机”或“修复启动记录”等选项。
本文讲述的就是老电脑重装系统教程图示了,相信可以帮助到各位。电脑安装之前,如果有重要的数据,一定要备份,尤其是c盘里面的。因为重装系统是需要格式化C盘的,而格式化意味着里面原有的数据将会全部清除,再写入新系统。

