当前位置:首页 > 帮助中心 > 新笔记本重装系统教程 新笔记本装系统教程【图文】
新笔记本重装系统教程 新笔记本装系统教程【图文】
新笔记本重装系统教程。万万没想到,刚买了一台新的笔记本,系统就出现了故障,要对系统进行重装系统。幸好,小编手上有u盘启动盘这个工具,重装系统可谓是手到擒来,也是不用花钱去找师傅安装。如果你也有兴趣学习这个重装系统的方法,下面就来分享新笔记本装系统教程图文。
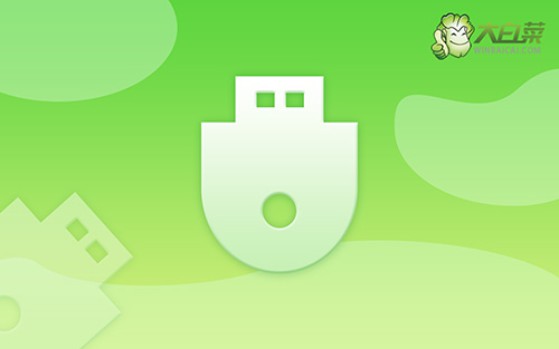
一、电脑u盘重装系统工具
系统版本: Windows 10专业版
安装工具:大白菜u盘启动盘制作工具(点击红字下载)
二、电脑u盘重装系统准备
1、重装系统前,一定要好备份电脑的重要数据,比如说个人文档、照片和视频等等。此外,电脑软件相关的一些账号资料,也千万不要忘记备份,否则重装系统之后要找回来不容易。
2、准备好驱动程序安装软件,因为重装系统的时候,可能会因为某些原因,导致系统最终出现部分驱动缺失的情况,这时候你就可以通过提前准备好的程序软件来帮你了。
3、下载系统镜像,可以选择从“msdn我告诉你”网站来下载,因为这里的来源可靠,而且版本齐全,大部分Windows系统版本都可以下载到。

三、电脑u盘重装系统步骤
大白菜u盘制作步骤:
1、去大白菜官网,下载大白菜U盘启动盘制作工具最新版,右键解压并打开软件。

2、将准备好的u盘接入电脑,默认u盘启动盘的模式和格式设置,点击进行制作即可。

3、注意,整个操作过程需要一定的时间,期间不要对u盘进行其他操作。
大白菜u盘启动步骤:
1、除了bios快捷键,大家还可以查询电脑型号对应的u盘启动快捷键,设置u盘启动。

2、如图所示,电脑重启并按U盘启动快捷键,即可进入设置界面,选中U盘并回车。

3、在大白菜主菜单界面中,你选中【1】启动Win10X64PE选项并回车即可。

大白菜u盘装系统步骤:
1、进入大白菜桌面后,找到并打开一键装机软件,如图所示进行设置,点击“执行”即可。

2、弹出的还原窗口,默认设置,点击“是”,等待装机软件自己运行即可。

3、进入大白菜系统安装界面后,勾选重启并记住在电脑第一次重启时,拔掉u盘启动盘。

4、最后,电脑还会多次重启,不用担心,这是正常的,耐心等待Windows系统安装完成即可。

四、电脑u盘重装系统故障
电脑重装系统鼠标键盘不能用怎么办?
使用PS/2接口的键盘和鼠标:如果您的计算机支持PS/2接口,可以尝试使用PS/2接口的键盘和鼠标。这些接口通常不需要特殊的驱动程序,可以在BIOS/UEFI设置中启用。
检查USB接口:尝试更换USB接口,确保键盘和鼠标连接到正常工作的USB端口。有时,连接到USB 3.0端口可能会导致问题,尝试连接到USB 2.0端口。
使用其他键盘和鼠标:如果可能,尝试使用其他键盘和鼠标,确保设备本身没有故障。
重启计算机:有时,重新启动计算机可能会解决一些临时的硬件问题。尝试重新启动系统。
使用系统恢复环境:如果您能够进入系统恢复环境或安全模式,尝试在该环境中检查和修复系统文件。您可以使用Windows安装媒体或恢复分区来进入这些环境。
重装系统后如何恢复原有的数据文件?
打开外部硬盘、U盘、云存储服务,或者文件历史/备份工具,导航到之前备份的文件夹。选择您需要还原的文件和文件夹。将它们复制回计算机的相应位置。例如,将文档放回“文档”文件夹,图片放回“图片”文件夹,等等。
如果您使用Windows的文件历史功能,可以按照以下步骤进行还原:进入“控制面板” > “文件历史”。选择“还原个人文件”。导航到之前备份的文件版本,选择需要还原的文件。
如果您在重装系统前创建了系统映像,可以使用系统映像还原工具还原整个系统映像,包括操作系统和数据。
现在,通过这篇新笔记本装系统教程图文,大家就可以让电脑恢复流畅的运行速度了。如果说重装系统操作的期间,出现了问题,导致重装系统失败的话,不用担心,因为官网有专业的技术客服,可以协助大家顺利安装电脑系统。

