当前位置:首页 > 帮助中心 > 旧笔记本电脑如何重装系统,旧笔记本重装系统教程【图示】
旧笔记本电脑如何重装系统,旧笔记本重装系统教程【图示】
旧笔记本电脑如何重装系统?对于旧电脑来说,加装固态硬盘可以大幅度改善性能的,但如果预算不足,也可以选择只重装系统。因为重新安装系统可以帮助提高电脑的性能,清除不必要的文件和程序,使其恢复到较为干净和快速的状态。那下面就一起来学习旧笔记本重装系统教程图示。
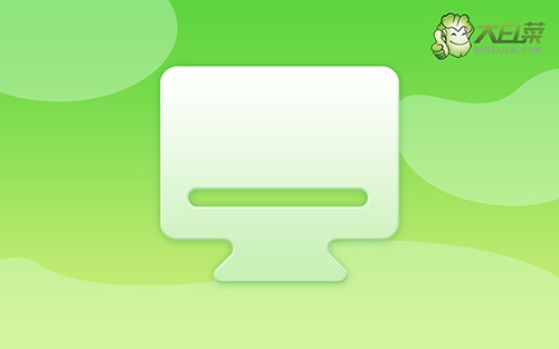
一、u盘重装系统常用工具
系统版本: Windows 7企业版
安装工具:大白菜u盘启动盘制作工具(点击红字下载)
二、u盘重装系统所需准备
1、在进行系统重新安装之前,建议大家都要先检查好电脑整体状态,比如说硬盘有没有坏道,有的话就像修复。毕竟,重装系统主要是针对硬盘进行操作,先检查会更加安全。
2、制作u盘启动盘有很多要注意的事项,比如说要提前关闭安全杀毒软件,因为制作过程涉及系统文件,很容易被误杀,导致u盘启动盘制作失败,影响最终系统安装。
3、Windows系统镜像,要选用安全可靠的来使用,毕竟谁都不想重装系统后,电脑还是有问题。你可以在“msdn我告诉你”网站进行下载,如图所示,点击展开后就可以操作了。
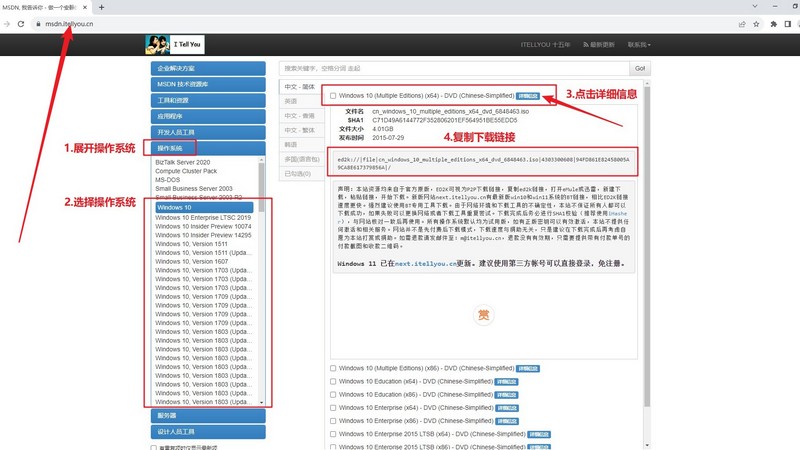
三、u盘重装系统操作步骤
第一步:u盘启动盘制作
1、进入大白菜官网,下载U盘启动盘制作工具。
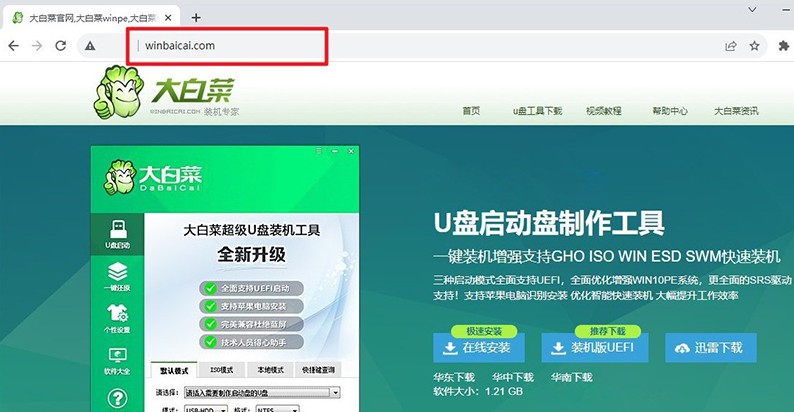
2、打开u盘启动盘制作工具,默认设置,点击一键制作成usb启动盘。
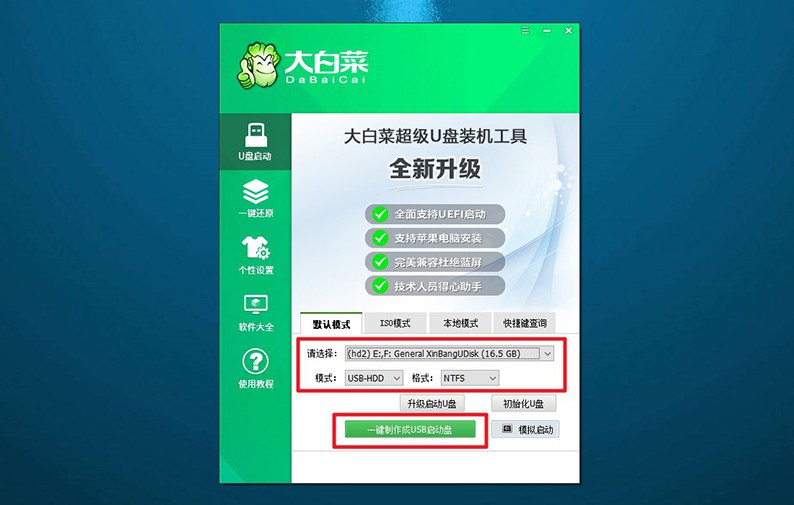
3、u盘启动盘制作完毕后,将Windows系统镜像下载保存至u盘启动盘之中备用。
第二步:u盘启动电脑设置
1、如图所示,为常见电脑品牌的u盘启动快捷键表格,查询后进行操作。
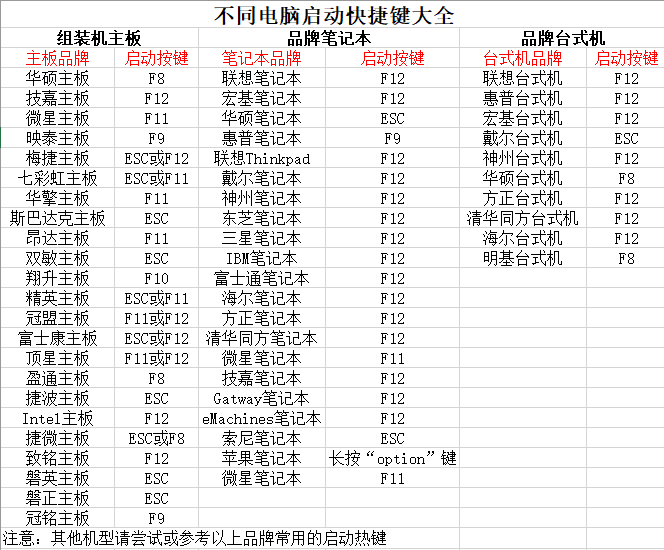
2、将u盘启动盘接入电脑,重启并按U盘启动快捷键即可进入启动设置界面,设置u盘启动电脑。
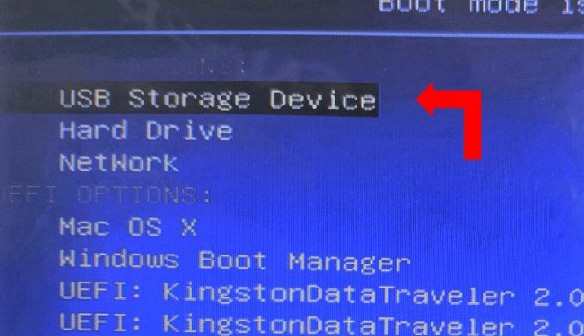
3、在大白菜主菜单中,选中【1】启动Win10X64PE选项并回车,就能进入系统安装桌面了。
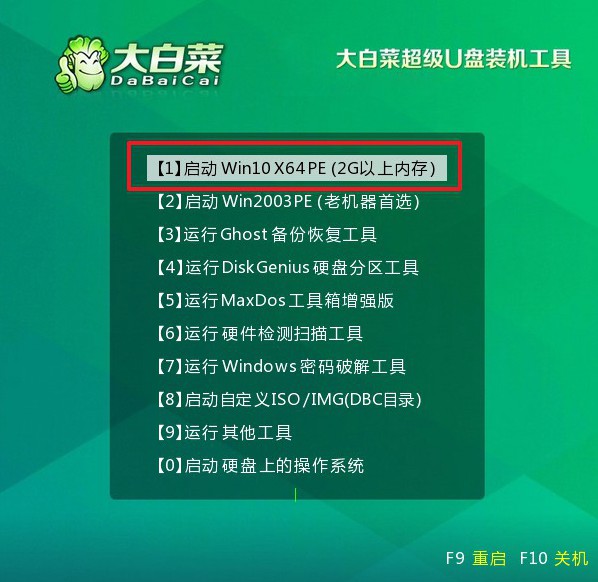
第三步:u盘重装电脑系统
1、进入系统安装桌面后,打开大白菜装机软件,如图所示设置,确认安装C盘后,点击“执行”。
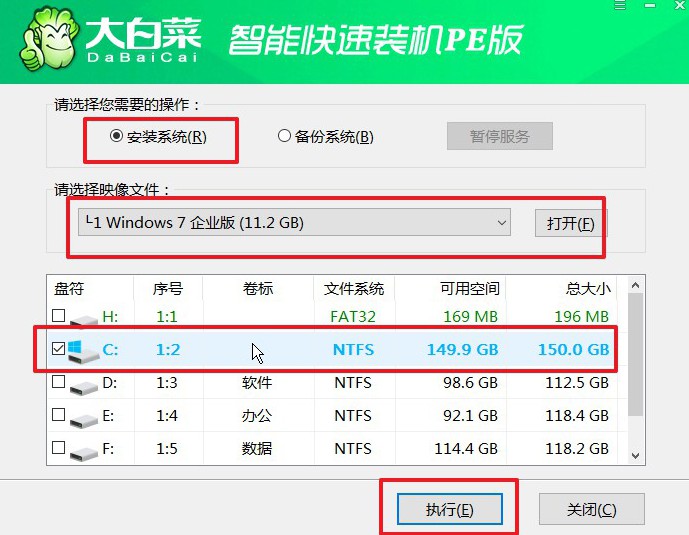
2、在还原弹窗中,如果没有其他情况,默认选项设置,点击“是”进行下一步操作。
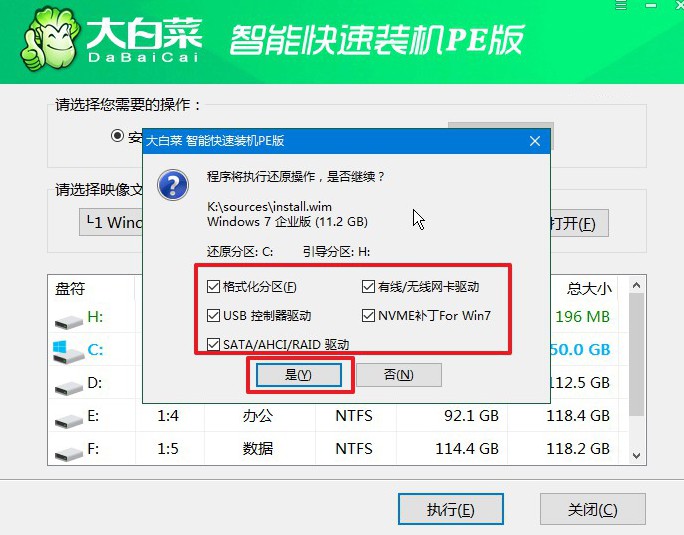
3、在系统安装部署界面中,注意勾选重启的选项,并在电脑初次重启时,拔掉u盘启动盘。
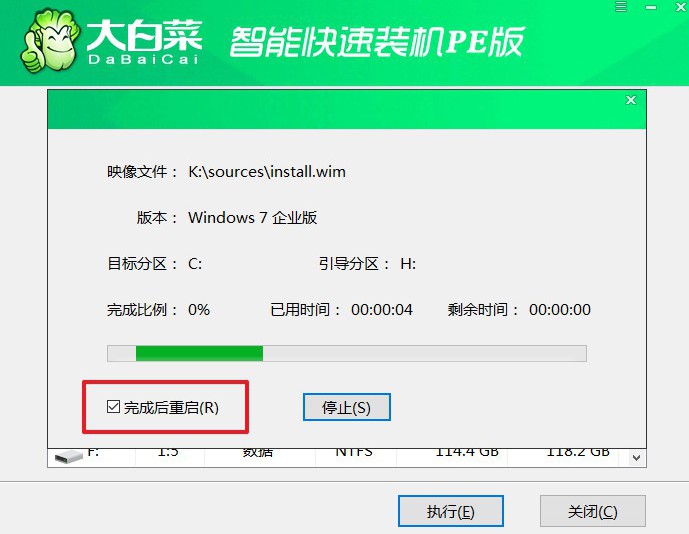
4、在重装系统的时候,电脑会多次重启,无需惊慌,耐心等待Windows系统安装成功即可。

四、u盘重装系统常见问题
重装系统卡住了怎么办?
等待一段时间: 有时候系统安装过程中可能需要一些时间来完成某些操作,特别是在某些阶段可能需要处理大量数据。等待一段时间,看看系统是否会自行恢复。
检查光盘或USB驱动器: 如果你是使用光盘或USB驱动器进行系统安装,检查它们是否正确插入并且没有损坏。尝试重新插拔设备,然后重启计算机,看看是否有改善。
检查安装媒体: 如果你使用的是Windows安装光盘或USB驱动器,确保它们没有损坏。你可以尝试使用另一个可靠的安装媒体进行安装。
检查硬件: 硬件故障可能导致系统安装卡住。检查计算机的硬件组件,例如内存条、硬盘等,确保它们连接良好且没有问题。也可以尝试移除一些硬件设备(例如额外的内存条、扩展卡等)后再次尝试安装。
尝试安全模式安装: 有时在安全模式下进行系统安装可以避免一些驱动程序或软件冲突。可以尝试在计算机启动时按下F8或其他相关按键进入安全模式,然后再进行系统安装。
重新启动并选择启动设备: 有时,选择正确的启动设备可能会有所帮助。在计算机启动时按下相应的按键(通常是F2、F12、Del等),然后选择正确的启动设备。
尝试使用其他安装方法: 如果你是使用光盘安装,尝试使用USB驱动器进行安装,反之亦然。有时候更改安装方法可以解决一些问题。
就这样,我们完成了旧笔记本重装系统教程图示。注意,在重新安装系统之前,要将重要的数据备份好,比如说准备一个硬盘存放,又或者上传到云端网盘备份。注意,整个安装过程可能需要一些时间,大家请耐心等待操作完毕。

