当前位置:首页 > 帮助中心 > 怎么用u盘给新组装的电脑安装系统?组装电脑装系统步骤【图文教程】
怎么用u盘给新组装的电脑安装系统?组装电脑装系统步骤【图文教程】
怎么用u盘给新组装的电脑安装系统?如果是小编的话,那么会选择使用u盘启动盘来安装系统,因为它限制小,操作简单。之所以说限制小,是因为只要电脑usb接口没有问题,没有系统或者系统故障,它都可以帮助你快速完成系统安装。那下面就一起来学习组装电脑装系统步骤图文教程吧。
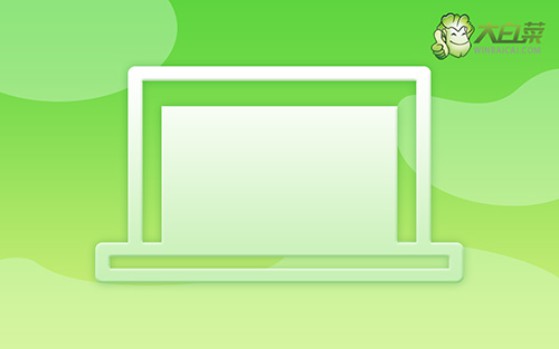
一、电脑u盘重装系统工具
系统版本: Windows 10专业版
安装工具:大白菜u盘启动盘制作工具(点击红字下载)
二、电脑u盘重装系统准备
1、u盘启动盘,其实就是一个写入winpe系统的工具,具有系统重装等功能。但正是因为u盘启动盘涉及系统,所以制作时要先关闭安全杀毒软件,不然会被当成有害的病毒删除,导致制作失败。
2、一般来说,重装系统之后,u盘启动盘会在电脑中自动安装相关的驱动。但是如果你担心操作失误,也可以提前准备好相关的驱动,保存在u盘启动盘里面。
3、除了驱动之外,我们重装系统最好也将镜像保存在u盘里面,这样就更加方便操作。至于镜像下载,微软官网是有的,但整体操作有点难。这里建议大家去“msdn我告诉你”网站下载,如图所示操作即可。

三、电脑u盘重装系统步骤
第一步:u盘启动盘制作
1、进入大白菜官网,下载U盘启动盘制作工具。
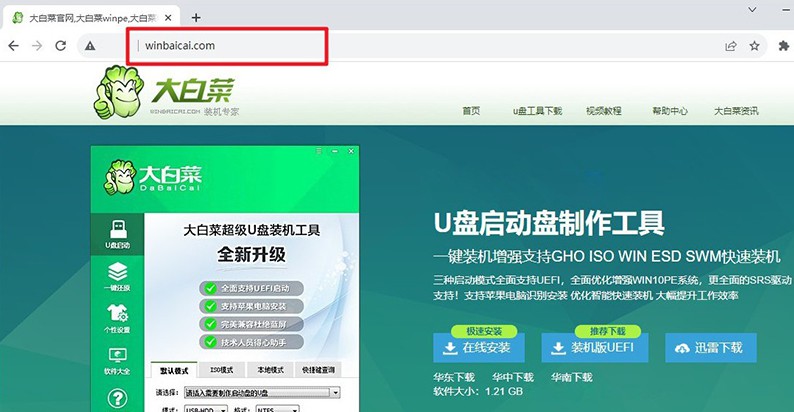
2、打开u盘启动盘制作工具,默认设置,点击一键制作成usb启动盘。
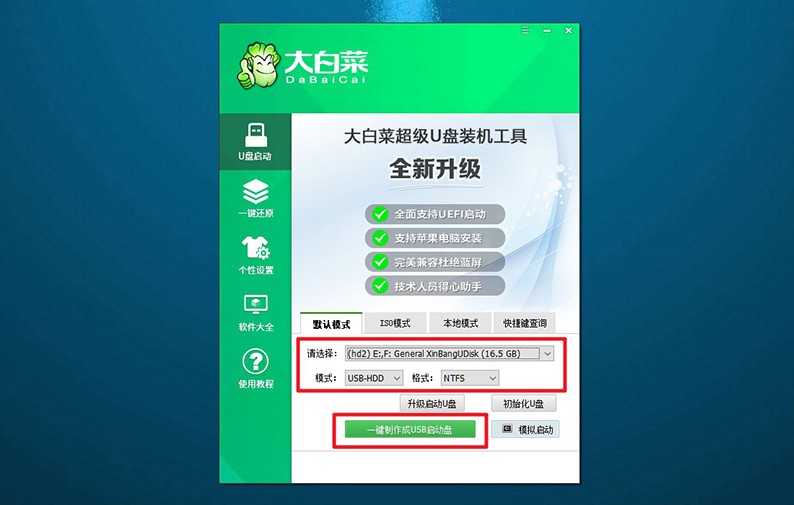
3、u盘启动盘制作完毕后,将Windows系统镜像下载保存至u盘启动盘之中备用。
第二步:u盘启动电脑设置
1、如图所示,为常见电脑品牌的u盘启动快捷键表格,查询后进行操作。
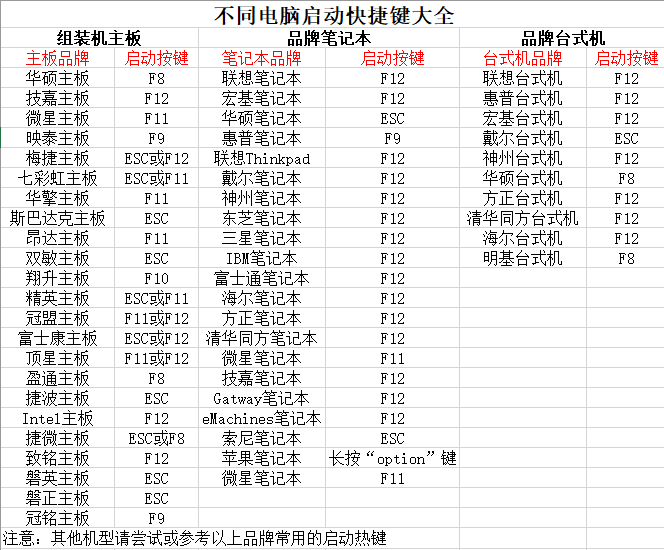
2、将u盘启动盘接入电脑,重启并按U盘启动快捷键即可进入启动设置界面,设置u盘启动电脑。
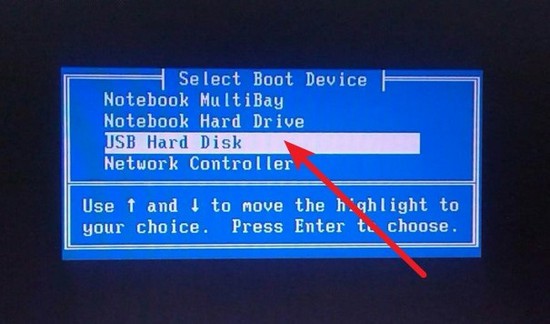
3、在大白菜主菜单中,选中【1】启动Win10X64PE选项并回车,就能进入系统安装桌面了。
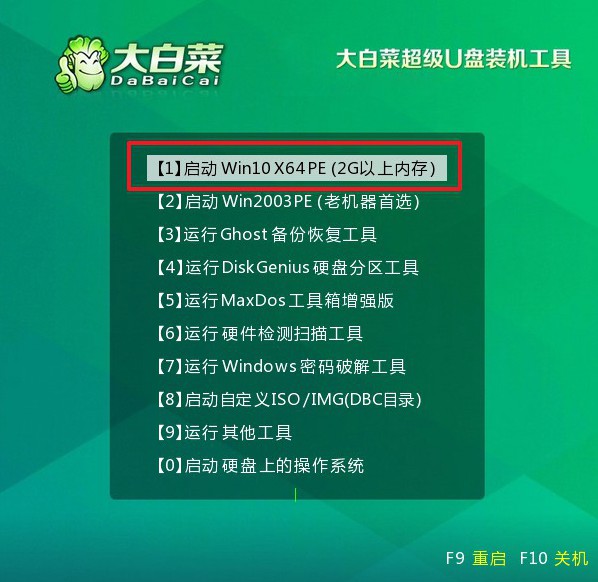
第三步:u盘重装电脑系统
1、进入系统安装桌面后,打开大白菜装机软件,如图所示设置,确认安装C盘后,点击“执行”。
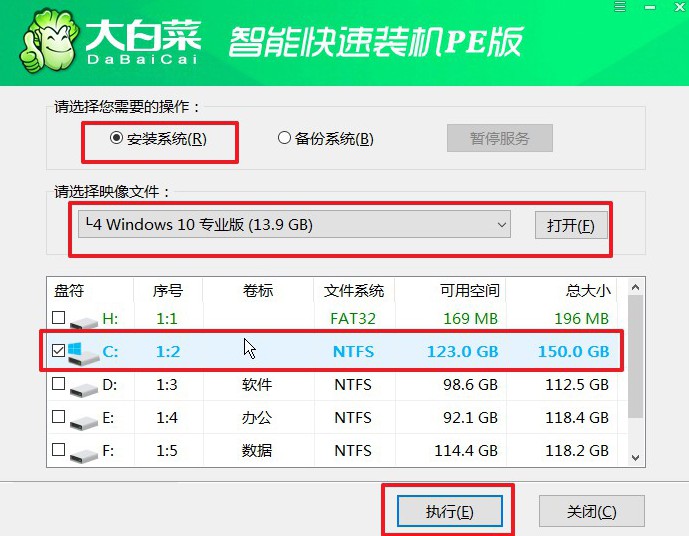
2、在还原弹窗中,如果没有其他情况,默认选项设置,点击“是”进行下一步操作。
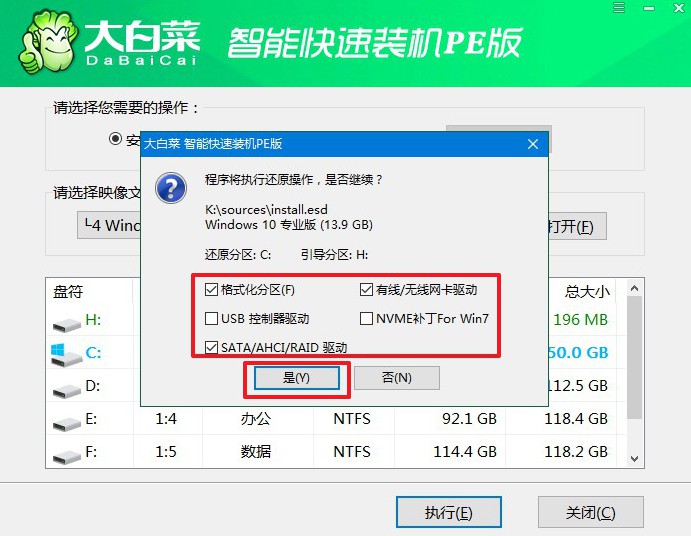
3、在系统安装部署界面中,注意勾选重启的选项,并在电脑初次重启时,拔掉u盘启动盘。
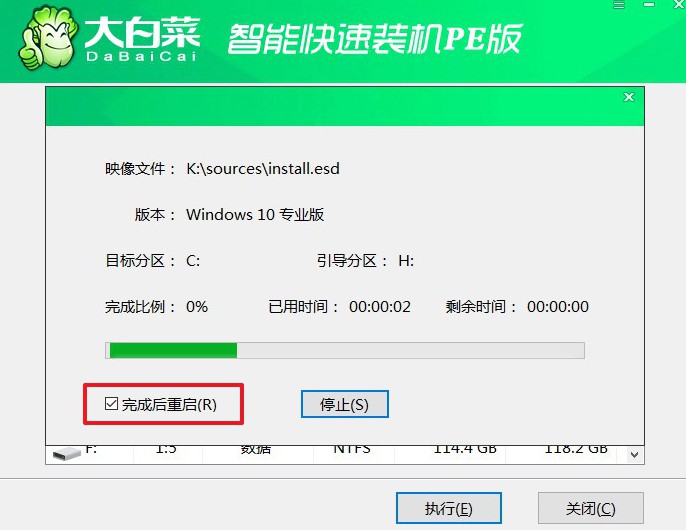
4、在重装系统的时候,电脑会多次重启,无需惊慌,耐心等待Windows系统安装成功即可。

四、电脑u盘重装系统故障
电脑重装系统会把文件删除吗?
是的,电脑重装系统通常会将系统盘(通常是C盘)的数据全部清除,这包括操作系统文件、程序文件以及用户数据。因此,在进行系统重装之前,重要的文件和数据应该提前备份到其他存储介质,以免丢失。
通常情况下,系统安装程序会提供选项,允许您选择是否要格式化系统盘。如果您选择了格式化选项,那么系统盘上的所有数据都将被删除。如果选择了不格式化,系统会将旧的系统文件移动到一个特定的文件夹(通常是Windows.old),但这仍然会占用相当大的空间,并且在系统安装后一段时间后,系统可能会自动删除这个文件夹。
因此,务必在进行系统重装之前备份重要的文件,以确保不会因为系统重装而导致数据丢失。
通过这篇组装电脑装系统步骤图文教程,大家应该就掌握了这个方法了吧。其实,我们在使用电脑的时候,可能会遭遇各种系统故障,有的很容易就解决了,有的就只能通过重装系统来解决。所以,还是建议大家收藏文章备用。

