当前位置:首页 > 帮助中心 > 买了台网吧老电脑怎么重装系统?老电脑重装系统教程【图示】
买了台网吧老电脑怎么重装系统?老电脑重装系统教程【图示】
买了台网吧老电脑怎么重装系统?大部分网吧旧电脑配置不能说好,也不能说差,但还是建议安装win7系统。因为网吧和自家使用不同,他们所使用的中心控制,可以让旧电脑运行win10也流畅,每次关机都等同于重启,清除掉此前所有数据。下面就来学习老电脑重装系统教程图示。
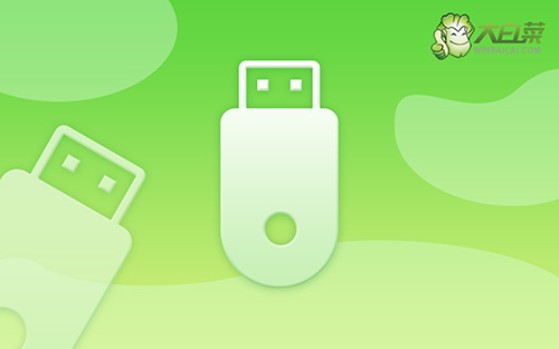
一、重装系统工具
镜像版本: Windows 7企业版
工具软件:大白菜u盘启动盘制作工具(点击红字下载)
二、重装系统准备
1、系统重装会格式化C盘,需要先备份好电脑中的重要数据,比如说电脑软件相关的账号资料,不然后续重装系统再次使用,就不好找回来了。
2、建议提前准备好电脑所需的驱动程序,避免重装系统之后,出现部分驱动缺失的情况时,无法及时处理,影响电脑使用。
3、电脑所选用的系统镜像,可以从“msdn我告诉你”网站下载,它里面提供的Windows系统版本齐全,来源干净。

三、重装系统步骤
第一步:制作U盘启动盘
1、访问大白菜官网,官网网址www.winbaicai.com,进入里面下载U盘启动盘制作工具。

2、下载好U盘启动盘制作工具后,解压并打开,如图所示,点击一键制作成usb启动盘即可。

第二步:设置电脑u盘启动
1、这里有常见电脑品牌的u盘启动快捷键表格,你先找到重装系统电脑的快捷键。

2、将u盘启动盘接入电脑之后,重新启动电脑,并按下相应的U盘启动快捷键设置u盘启动即可。

3、进入大白菜主菜单后,如图所示,选择【1】启动Win10X64PE”并按下回车键即可。

第三步:重装电脑系统
1、通过上面的步骤,我们就可以进行后续系统安装,打开大白菜装机软件,将系统安装到c盘即可。

2、软件弹出还原窗口后,选择默认选项,然后点击“是”让软件自动操作。

3、在系统安装部署界面中,请确保勾选了重启选项。

4、u盘启动盘重装系统的时候,会多次重启,你只需要耐心等待Windows系统安装完成即可。

四、重装系统问题
给电脑重装系统分区的方法
备份重要数据:在重新分区和重装系统之前,务必备份所有重要的数据到外部存储设备,以防止数据丢失。
准备安装介质:如果你打算使用光盘安装系统,准备好系统安装光盘。如果你计划使用 USB 设备安装系统,则需要制作一个启动盘。你可以使用 Windows 官方工具或第三方工具来创建启动盘。
进入 BIOS 设置:在启动电脑时,按下相应的按键(通常是 Delete、F2、F10 或 F12),进入 BIOS 设置界面。
更改启动顺序:在 BIOS 设置中,找到引导选项,并将首选引导设备设置为你准备好的安装介质(光盘或 USB 设备)。
重新分区:在安装界面选择“自定义安装”选项。在分区界面,删除现有分区,然后创建新的分区。你可以根据需要创建多个分区,通常至少需要一个用于系统(C:)和一个用于数据(D:)。确定每个分区的大小,并为它们分配适当的空间。完成分区后,继续安装过程。
就这样,我们完成了老电脑重装系统教程图示。对于老电脑来说,可以流畅地运行,使用自己喜欢的软件就足够了,一些过于高的操作就不要太多强求了,毕竟配置就摆在那里。如果真想安装更新系统,可以尝试加装硬件来升级。

