当前位置:首页 > 帮助中心 > 配置低的电脑装什么系统好?电脑配置低重装系统步骤【详解】
配置低的电脑装什么系统好?电脑配置低重装系统步骤【详解】
配置低的电脑装什么系统好?如果你想要电脑可以流畅使用,那就不要盲目安装win10系统,乖乖选择win7系统更加合适。因为它对于硬件的要求没有这么高,而且兼容性也十分不错,稳定性也有保障,起码旧电脑安装是没问题的。具体操作步骤,下面就来看看电脑配置低重装系统步骤详解。

一、重装系统工具
镜像版本: Windows 7企业版
工具软件:大白菜u盘启动盘制作工具(点击红字下载)
二、重装系统准备
1、u盘重装系统前,将电脑里的重要数据先备份好,避免重装系统过程中出现意外,导致不必要的数据损失。
2、u盘启动盘制作建议选用容量为8GB或以上的u盘,这样制作好之后,就可以保存Windows系统镜像,方便使用。
3、注意,不要使用来源不明的系统镜像,避免存在一些病毒什么的。若不清楚哪里可以下载安全的,可以搜索进入“msdn我告诉你”网站进行下载。

三、重装系统步骤
第一步:制作U盘WinPE
1、关闭所有安全杀毒软件,进入大白菜官网,下载大白菜U盘启动盘制作工具。

2、解压并运行大白菜U盘启动盘制作工具,将U盘连接至电脑,如图所示,制作u盘启动盘即可。

3、u盘启动盘制作完成后,就可以将下载好的Windows系统镜像保存至U盘。
第二步:启动U盘WinPE
1、这里是常见电脑品牌对应的u盘启动快捷键的截图,供大家进行查询。

2、将大白菜U盘接入电脑后,按下相应的U盘启动快捷键,即可设置电脑从U盘启动了。
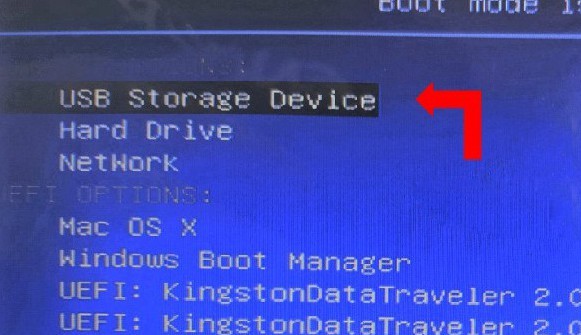
3、进入大白菜主菜单后,使用方向键选择【1】,按回车键进入U盘WinPE系统桌面。

第三步:U盘WinPE重装系统
1、进入U盘WinPE桌面后,打开大白菜装机软件,设置安装C盘并点击“执行”。
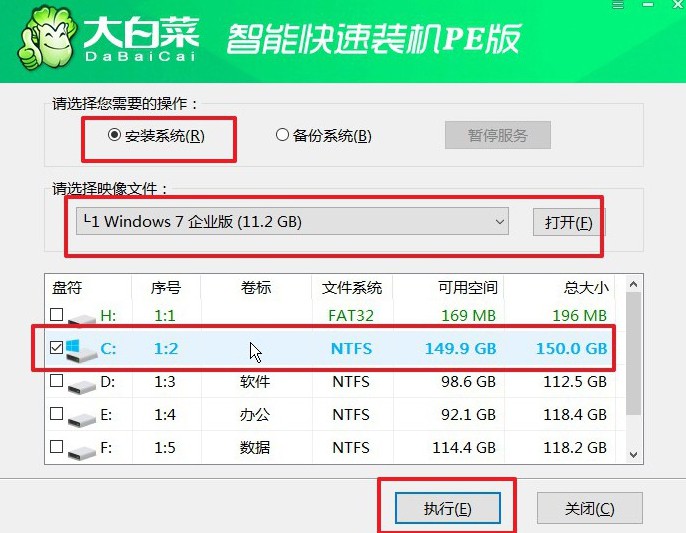
2、弹出还原确认窗口时,默认选择,并点击“是”继续操作。
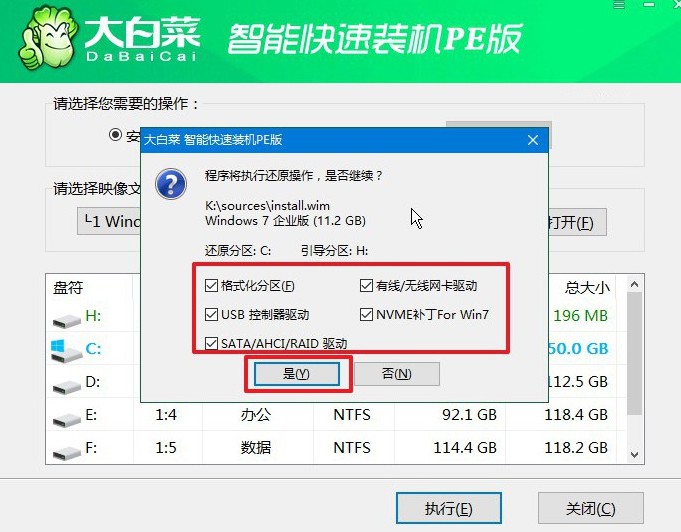
3、进入Windows系统部署阶段后,勾选“完成后重启”,以便系统安装完成后自动重启。
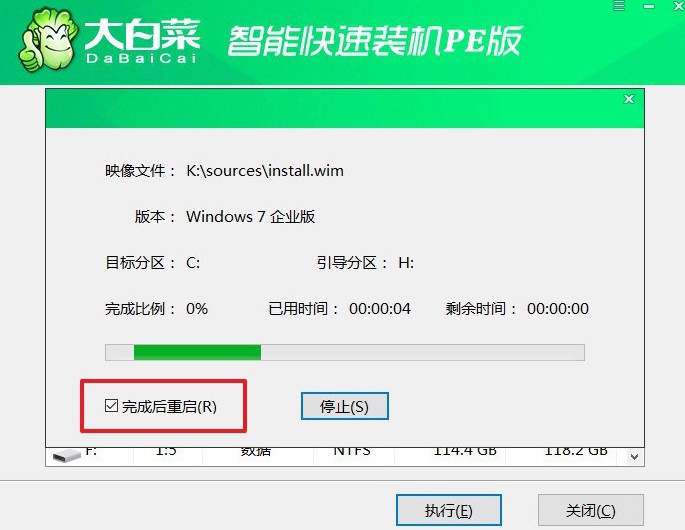
4、提示:系统安装过程中电脑将会多次重启,这是正常现象,记得在第一次重启时拔掉U盘启动盘。

四、重装系统问题
重装Win7后usb不能用怎么办?
缺少USB驱动程序: 在重新安装系统后,可能需要手动安装USB控制器的驱动程序。这是因为Windows 7并不总是自动识别和安装所有USB控制器的驱动程序。
解决方法:你可以从计算机制造商的网站或者主板制造商的网站上下载最新的USB控制器驱动程序,并手动安装。
BIOS设置问题: 有时候BIOS设置可能会影响USB设备的识别和使用。
解决方法:进入计算机的BIOS设置界面(通常在开机时按下Del、F2、F10或者其他键),查看是否有关于USB设备的设置选项。确保USB控制器处于启用状态,并且可能还需要启用Legacy USB支持选项。
USB端口问题: 某些USB端口可能无法正常工作,导致USB设备无法使用。
解决方法:尝试将USB设备连接到其他USB端口,看看是否能够解决问题。如果你有其他可用的USB设备,也可以尝试连接它们来测试USB端口是否正常工作。
USB驱动程序冲突: 有时候USB设备的驱动程序可能与系统或其他设备的驱动程序发生冲突,导致USB设备无法正常工作。
解决方法:尝试卸载USB设备的驱动程序,并重新安装最新版本的驱动程序。你也可以尝试使用不同的USB设备,看看是否有相同的问题。
就这样,我们完成了电脑配置低重装系统步骤详解。旧电脑如果配置低的话,都是建议安装硬件要求低的系统,这样子电脑在运行的时候,才能有充足的资源,确保操作流畅。要是本来就无法满足,还安装的话,容易出故障的。

