当前位置:首页 > 帮助中心 > 10年笔记本电脑如何重装系统,旧笔记本重装系统教程【图文】
10年笔记本电脑如何重装系统,旧笔记本重装系统教程【图文】
10年笔记本电脑如何重装系统?简单,制作一个U盘启动盘来重装系统就可以了,操作也不难,下载一个大白菜u盘制作工具就可以进行操作了。对比其他市面上的工具,大白菜拥有非常丰富的经验,技术稳定成熟,可谓是装机能手。下面就一起来学习旧笔记本重装系统教程图文吧。
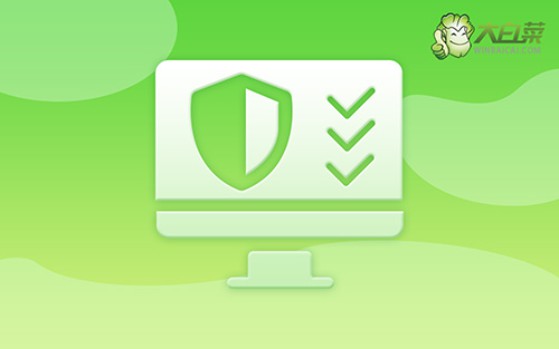
一、电脑重装系统工具
镜像版本: Windows 7企业版
工具软件:大白菜u盘启动盘制作工具(点击红字下载)
二、电脑重装系统准备
1、电脑重装系统,实际上就是先对c盘格式化清理,再重新写入新的系统。所以,大家一定要记得备份好c盘原本的数据,避免损失。
2、U盘启动盘有不同的启动模式,大家要根据自己的情况,在制作时进行选择。其中,USB-HDD适用于当前大多数电脑机型,而USB-ZIP则适用于较老的机型。
3、如果你不知道去哪里下载安装电脑所需的系统镜像,这里建议前往“msdn我告诉你”下载,里面有多个版本的系统镜像。
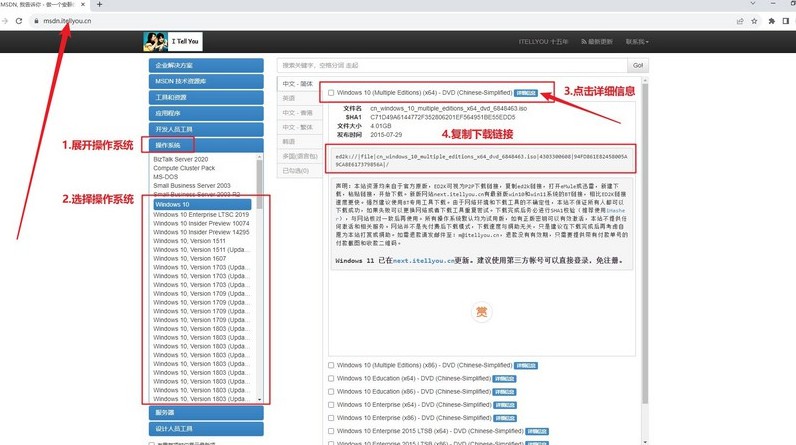
三、电脑重装系统操作
第一步:制作U盘WinPE
1、关闭所有安全杀毒软件,进入大白菜官网,下载大白菜U盘启动盘制作工具。
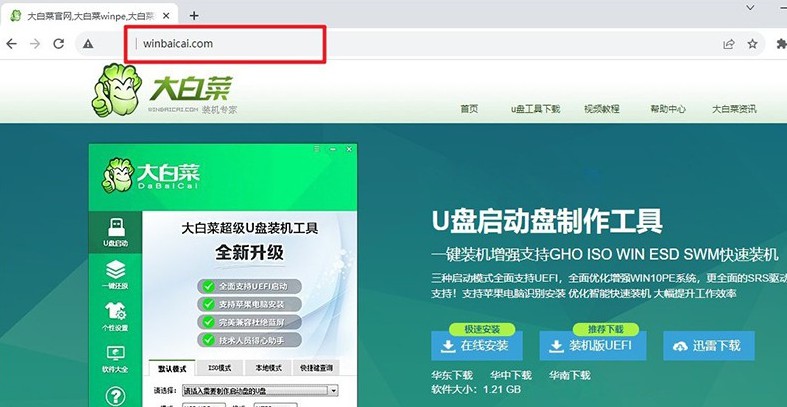
2、解压并运行大白菜U盘启动盘制作工具,将U盘连接至电脑,如图所示,制作u盘启动盘即可。
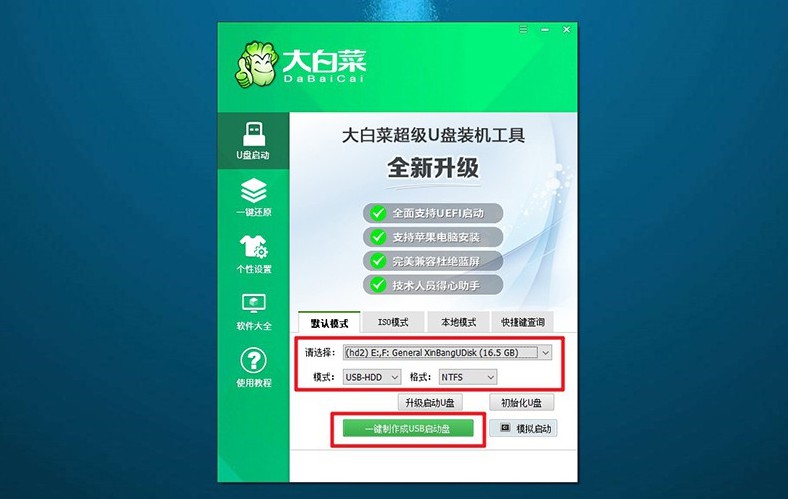
3、u盘启动盘制作完成后,就可以将下载好的Windows系统镜像保存至U盘。
第二步:启动U盘WinPE
1、这里是常见电脑品牌对应的u盘启动快捷键的截图,供大家进行查询。
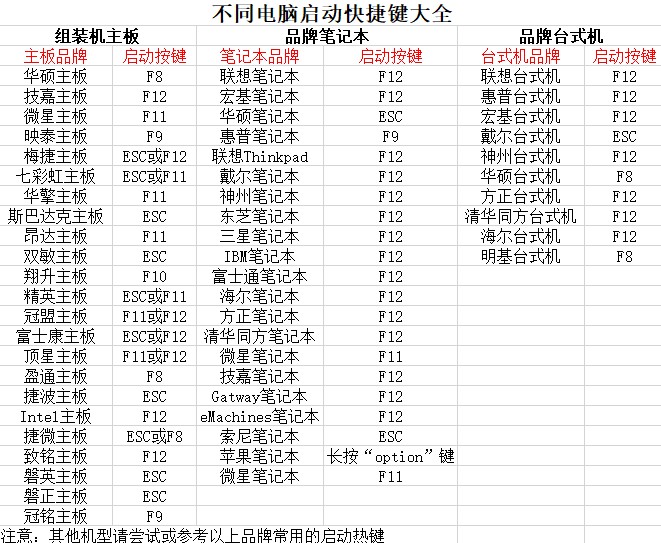
2、将大白菜U盘接入电脑后,按下相应的U盘启动快捷键,即可设置电脑从U盘启动了。
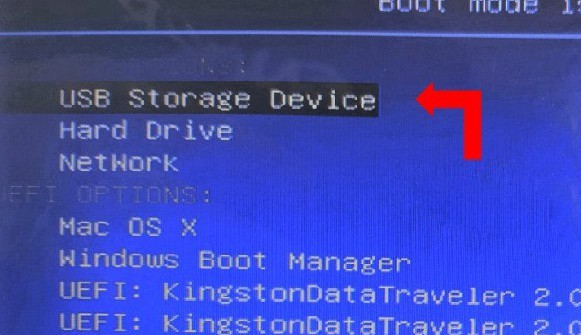
3、进入大白菜主菜单后,使用方向键选择【1】,按回车键进入U盘WinPE系统桌面。
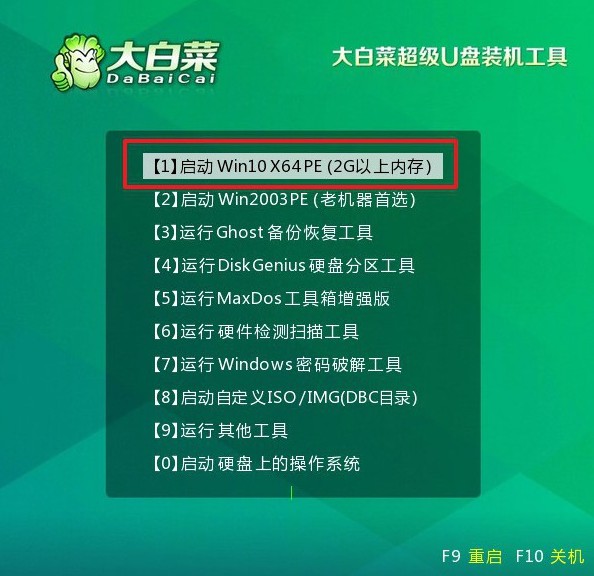
第三步:U盘WinPE重装系统
1、进入U盘WinPE桌面后,打开大白菜装机软件,设置安装C盘并点击“执行”。
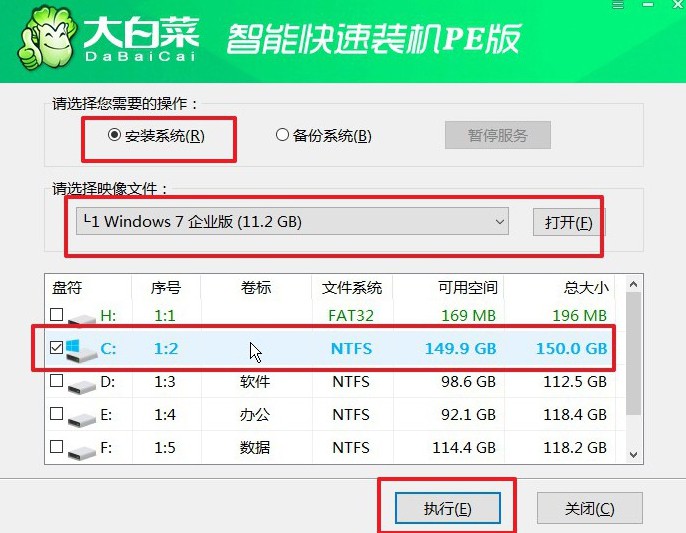
2、弹出还原确认窗口时,默认选择,并点击“是”继续操作。
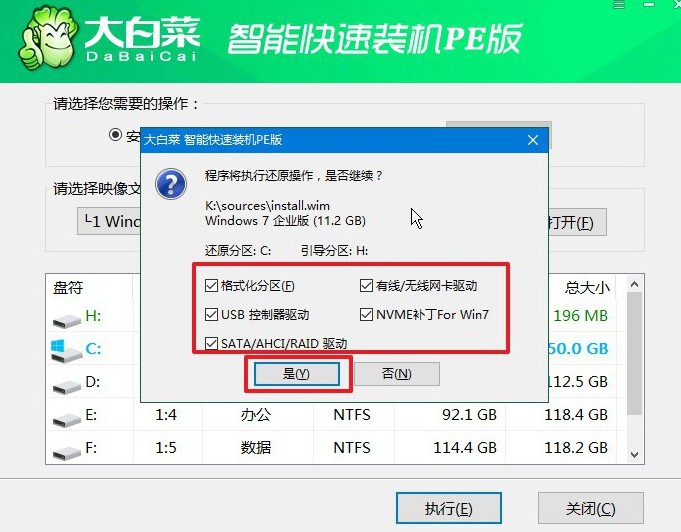
3、进入Windows系统部署阶段后,勾选“完成后重启”,以便系统安装完成后自动重启。
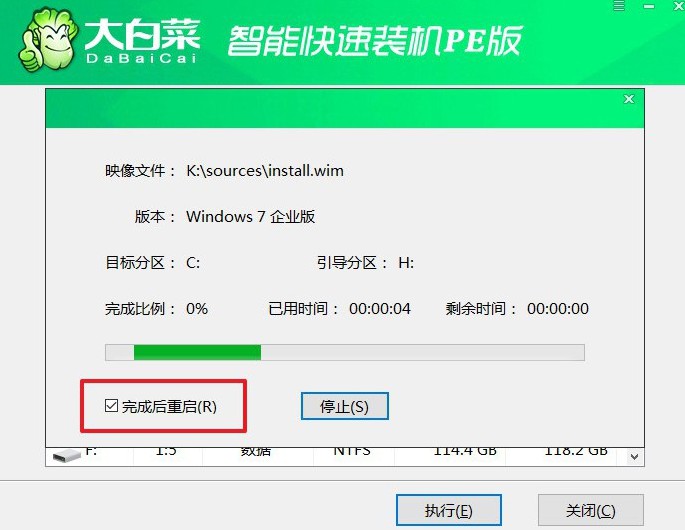
4、提示:系统安装过程中电脑将会多次重启,这是正常现象,记得在第一次重启时拔掉U盘启动盘。

四、电脑重装系统问题
电脑重装系统出错提示Booting Baiy Onekey的解决办法
检查引导顺序: 进入计算机的BIOS设置界面,通常可以通过开机时按下DEL、F2或者F10键来进入。在BIOS设置中,找到“启动顺序”或“引导顺序”选项,并确保将系统安装介质(如光盘或USB安装盘)设置为首选引导设备。将其移到列表的顶部,保存设置并重启计算机。
禁用快捷启动选项: 如果你的计算机有快捷启动选项(如"快速启动"或"快速引导"),尝试禁用它们。有时这些选项可能会导致引导顺序设置不正确。
重新安装系统: 如果上述方法都无法解决问题,尝试重新安装系统。确保在重新安装时选择正确的启动设备,并且不要中断安装过程。
检查引导设备状态: 确保你使用的安装介质是可靠的,没有损坏或者制作错误。如果使用的是USB安装盘,尝试使用另一个USB端口或者重新制作安装盘。
重置BIOS设置: 如果以上方法都无法解决问题,可以尝试重置计算机的BIOS设置为默认值。在BIOS设置界面中,通常有一个选项可以选择恢复默认设置。
检查硬件问题: 如果所有方法都无法解决问题,可能是由于硬件故障引起的。可以检查硬盘、内存条和其他关键组件是否正常工作。
今天这篇旧笔记本重装系统教程图文,就先到这里了,希望可以帮助到你。对了,如果说你的其他电脑也要重装系统,可以先将对应的系统镜像也保存在u盘启动盘里面,之后同样按照上面的操作步骤进行安装就可以,大体是一样的。

