当前位置:首页 > 帮助中心 > 小米笔记本redmig怎么重装系统 新笔记本装系统教程【图文】
小米笔记本redmig怎么重装系统 新笔记本装系统教程【图文】
小米笔记本redmig怎么重装系统?小米可不仅仅只有手机而已,旗下的笔记本也是十分出色的产品,说不定你周围就有朋友在使用它呢。但是,如果它出现问题的话,你知道怎么去处理吗?比如说怎么去重装系统?如果你还不会的话,就不要错过今天这篇新笔记本装系统教程图文。
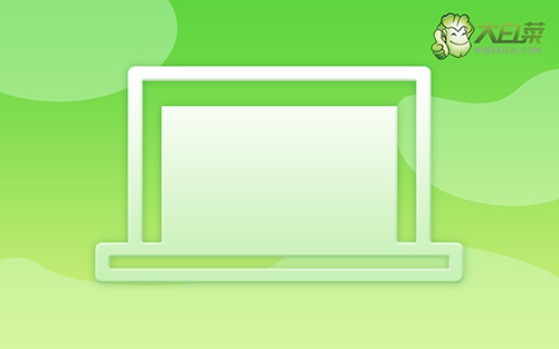
一、u盘重装系统工具
计算机品牌:小米
镜像版本: Windows 10专业版
工具软件:大白菜u盘启动盘制作工具(点击红字下载)
二、u盘重装系统准备
1、由于制作需要对 U 盘进行格式化,所以创建 U 盘启动盘时,最好选择空白的 U 盘,没有数据的那种。
2、为了确保系统重装后,不会因为驱动缺失无法操作,建议在提前下载好所需的驱动程序,并将其保存至 U 盘启动盘中。
3、在寻找系统镜像时,如果无法找到可靠的来源,建议前往“MSDN 我告诉你”网站下载。该网站提供各种 Windows 版本的可靠系统镜像。

三、u盘重装系统步骤
一、制作U盘启动盘
1、准备一个8GB容量的U盘,并下载并解压大白菜U盘启动盘制作工具。

2、将U盘连接至电脑,待工具自动识别后,按默认设置制作U盘启动盘。

3、若将Windows镜像系统下载至U盘,需下载至已制作好的U盘启动盘中。
二、设置U盘启动电脑
1、找到电脑品牌型号的u盘启动快捷键,参考下面图示,确认正确的快捷键。

2、将大白菜U盘插入电脑,使用确定的快捷键启动电脑,选择U盘选项启动。

3、在大白菜WinPE主菜单中选择编号为【1】的选项,按回车键进入大白菜桌面界面。

三、U盘启动盘重装系统
1、进入大白菜桌面界面后,按图示操作将系统镜像安装在C盘上,点击“执行”。

2、在大白菜还原界面中,按默认设置点击“是”。

3、等待Windows系统部署完成,勾选“完成后重启”选项,并在电脑首次重启时拔掉U盘启动盘。

4、耐心等待大白菜装机软件完成Windows安装完成,出现桌面即可。

四、u盘重装系统故障
联想笔记本电脑重装系统后无法连接网络怎么办?
安装网络驱动程序:首先,确认笔记本电脑的网络适配器型号,你可以在设备管理器中找到它。如果有黄色感叹号或问号,那么说明网络驱动程序未正确安装。访问联想官方网站,找到你笔记本型号的支持页面,下载适用于你的操作系统版本的网络驱动程序。然后将驱动程序安装到笔记本电脑上。
使用有线连接:如果笔记本电脑有以太网端口,可以尝试使用网线连接到路由器或者调制解调器上,以确定是否存在无线网络问题。如果有线连接可以正常工作,那么可能是无线网络适配器驱动程序未正确安装或设置不正确。
检查无线网络设置:确保无线网络开关已打开。有些笔记本电脑有物理开关或键盘快捷键来开启或关闭无线网络功能。确保正确连接到你的无线网络。双击系统托盘中的网络图标,查看可用的无线网络并尝试连接到你的网络。确保输入正确的无线网络密码。如果你的无线网络需要密码,确保输入的是正确的密码。
重置网络设置:尝试重置网络设置,以确保网络配置正确。你可以在Windows设置中的“网络和Internet”部分找到网络重置选项。
更新操作系统:确保你的操作系统是最新的,安装所有可用的更新补丁和驱动程序。有时候,更新可以修复一些网络连接问题。
通过这篇新笔记本装系统教程图文,相信你的小米笔记本已经恢复正常了。这时候,或许有朋友问,我的电脑不是小米笔记本应该怎么重装系统呢?其实,不管是什么品牌的笔记本都可以使用u盘启动盘来安装系统,查清楚快捷键即可。

