当前位置:首页 > 帮助中心 > 老电脑装什么系统好?老电脑重装系统教程【图示】
老电脑装什么系统好?老电脑重装系统教程【图示】
老电脑装什么系统好?既然都用老电脑来形容了,那就证明这台电脑确实使用时间比较久了,配置什么可能就不太好,无法适应当前的主流系统。但不用怕,因为电脑不一定要使用新系统,使用旧系统也是可以的,比如说win7系统就非常合适。今天就来讲解一下老电脑重装系统教程图示吧。
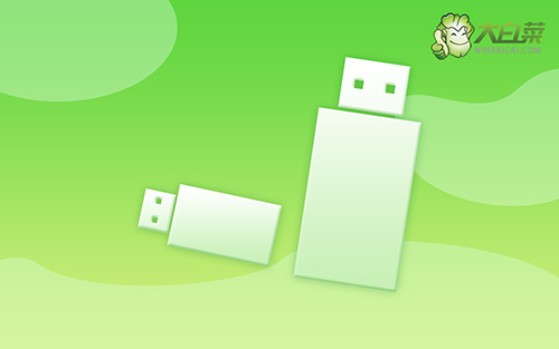
一、电脑重装系统工具
镜像版本: Windows 7企业版
工具软件:大白菜u盘启动盘制作工具(点击红字下载)
二、电脑重装系统准备
1、u盘启动盘很重要,就算不买贵价的u盘,也不能选择连牌子都不知道的u盘,不然重装系统因为质量而失败,就很麻烦。
2、如果电脑问题严重,无法在本机操作,那通过其他电脑制作u盘启动盘之后,不要忘记下载系统镜像保存在里面。
3、选择可靠的系统镜像非常重要,建议下载经过安全验证的镜像,比如在“msdn我告诉你”网站下载的镜像就是不错的选择。

三、电脑重装系统操作
首先,制作大白菜U盘!
1、根据需求,下载适合的大白菜U盘的启动盘制作工具,并解压文件。

2、将U盘连接至电脑,启动盘制作工具会自动检测,按照默认设置进行制作即可。

3、注意:在制作U盘启动盘之前,请确保关闭安全杀毒软件,避免误报。
然后,启动大白菜U盘!
1、根据电脑型号查找对应的u盘启动快捷键,连接U盘启动盘后,重启电脑并按下相应的快捷键,进入启动项设置界面。

2、如图所示,在启动项设置界面中选择U盘作为启动选项,然后按下回车确认。

3、在大白菜主菜单中,选择启动Win10X64PE,继续按下回车键进入大白菜WinPE。

最后,大白菜安装系统!
1、进入大白菜WinPE桌面后,打开装机软件,将系统安装路径设定为C盘,然后点击“执行”按钮。

2、出现系统还原界面后,直接点击“是”继续操作,无需额外设置。

3、在系统安装部署阶段,勾选“安装完成后自动重启”选项,等待电脑完成余下操作。

4、注意:在系统安装过程中,电脑将多次重启。在第一次重启时,拔出U盘,以避免再次进入WinPE桌面。

四、电脑重装系统问题
电脑重装系统后不识别u盘启动不了怎么办?
检查U盘和端口:确保U盘没有损坏,并尝试将其连接到不同的USB端口上,以确保端口没有问题。
重新制作启动U盘:可能U盘上的引导文件损坏或不完整,尝试使用另一台计算机重新制作启动U盘,确保使用合适的操作系统镜像文件和合适的制作工具。
检查BIOS/UEFI设置:进入计算机的BIOS或UEFI设置,确保启动顺序正确设置为优先识别U盘。有时候可能需要将UEFI设置中的安全启动选项关闭。
尝试使用其他启动方法:如果U盘仍然无法启动,可以尝试其他启动方法,例如使用光盘或网络安装。
更新系统固件:有时候更新系统固件可以修复一些启动问题,可以尝试更新计算机的BIOS或UEFI固件。
检查U盘格式:确保U盘的格式正确,一般情况下应该使用FAT32或NTFS格式。如果U盘使用的是其他格式,可能会导致启动问题。
尝试其他U盘:如果可能的话,尝试使用其他U盘来排除U盘本身的问题。
以上的操作,就是老电脑重装系统教程图示的示范了,是不是蛮简单的呢?小编知道很多电脑新手都对重装系统有错误的认知,觉得它的操作是很难的,但现在早就不是这样了。现在使用u盘启动盘重装系统简单易操作,值得学习。

