当前位置:首页 > 帮助中心 > win7一键重装系统教程?pe启动盘制作重装步骤【教程】
win7一键重装系统教程?pe启动盘制作重装步骤【教程】
win7一键重装系统教程?可以,你学会使用u盘启动盘之后,一键安装win7系统完全不是问题。因为u盘启动盘经过了大量的优化,不管是制作流程,还是设置u盘启动,又或者最后的系统安装,整个操作都是简单直接,轻松就学会了。今天就一起来学习pe启动盘制作重装步骤教程。
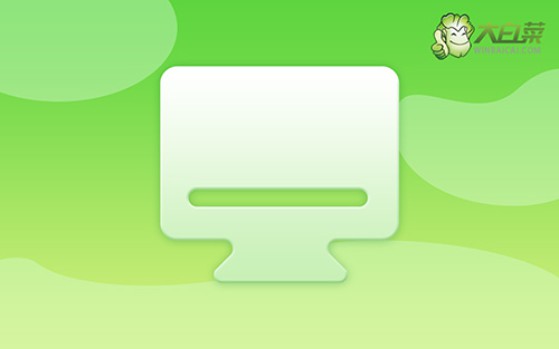
一、电脑重装系统工具
镜像版本: Windows 7企业版
工具软件:大白菜u盘启动盘制作工具(点击红字下载)
二、电脑重装系统准备
1、备份数据的时候,要记得桌面文件是默认保存在c盘的,要一起备份好,避免被格式化。
2、避免在重装系统后出现部分驱动缺失的情况,建议提前准备好电脑所需的驱动程序。
3、你可以从“msdn我告诉你”网站下载所需的系统镜像。该网站提供的Windows系统版本齐全,且来源可靠,可以放心使用。
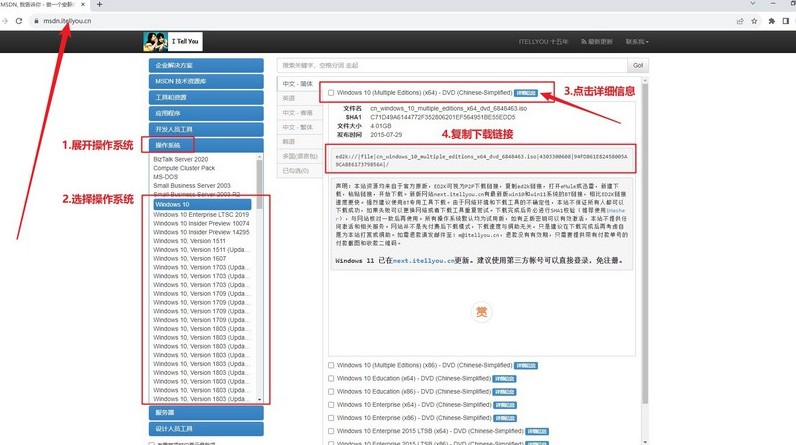
三、电脑重装系统操作
一、准备大白菜U盘
1、访问大白菜官网,认准winbaicai,下载合适的U盘启动盘制作工具压缩包,并解压打开备用。
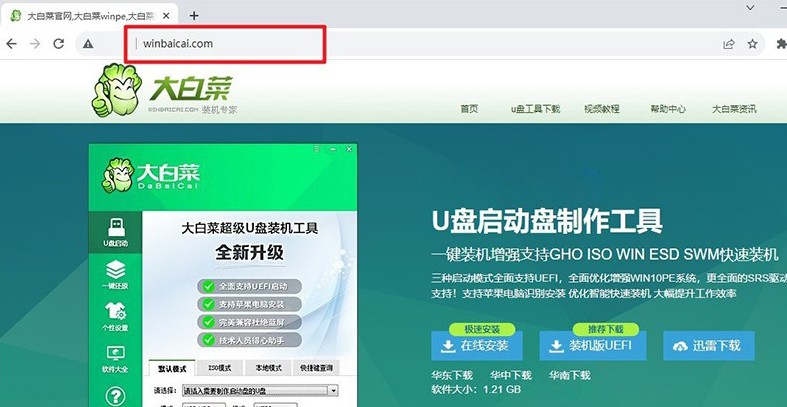
2、将一个容量为8GB的U盘连接至电脑,如图默认设置,点击“一键制作成USB启动盘”即可进行制作。
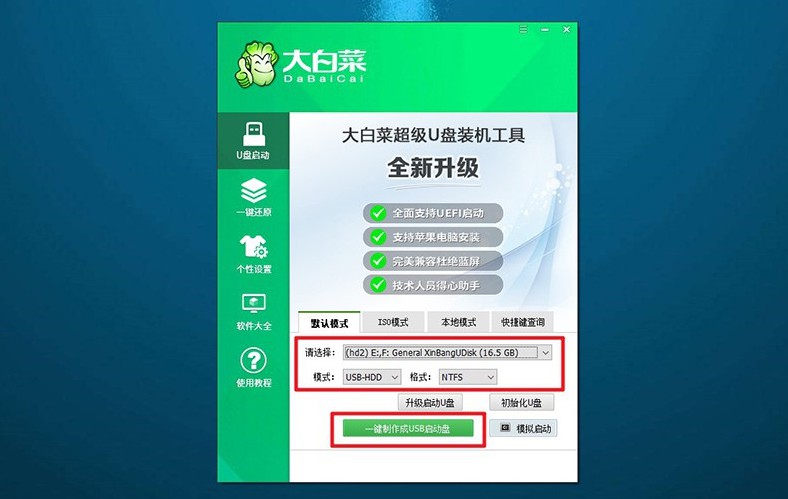
3、制作完成后,你可以选择将系统镜像保存在U盘启动盘中以备使用。
二、启动大白菜U盘
1、后续设置启动需要快捷键,先查询电脑对应的u盘启动快捷键,记下来后续使用。
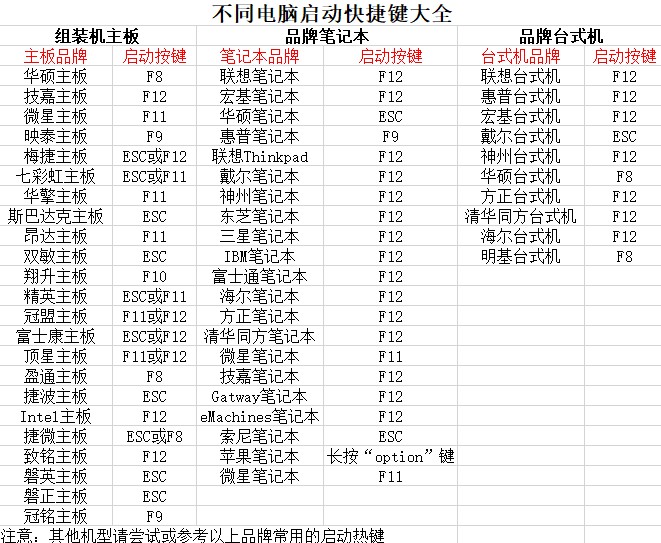
2、重启电脑,在开机画面出现之前,快速按下U盘启动的快捷键,进入启动界面,选择U盘对应的选项并按回车。
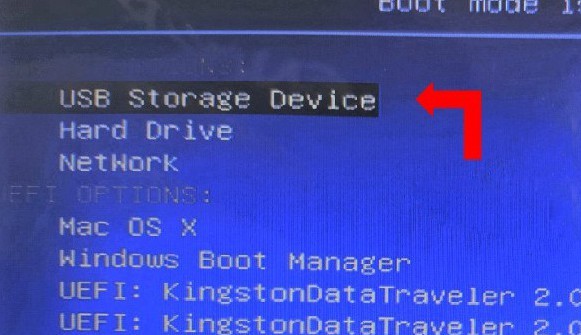
3、进入大白菜主菜单后,选择【1】选项并按回车,即可进入U盘WinPE桌面。
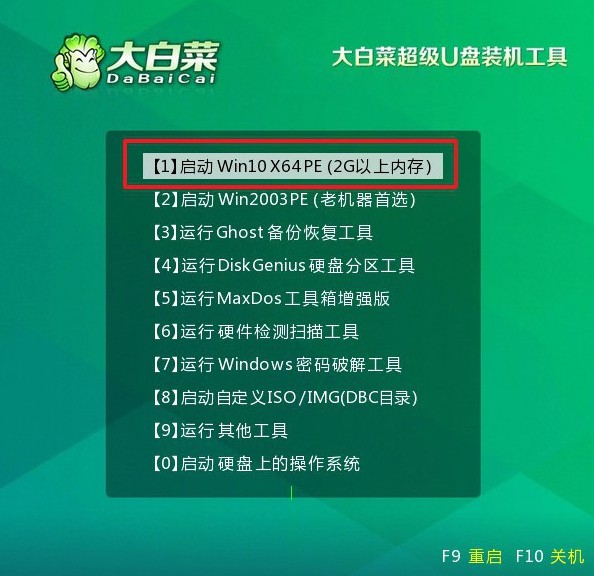
三、大白菜U盘安装电脑系统
1、在U盘WinPE桌面中,启动一键装机软件,选择之前存储在U盘中的系统镜像,在C盘上进行安装,然后点击“执行”。
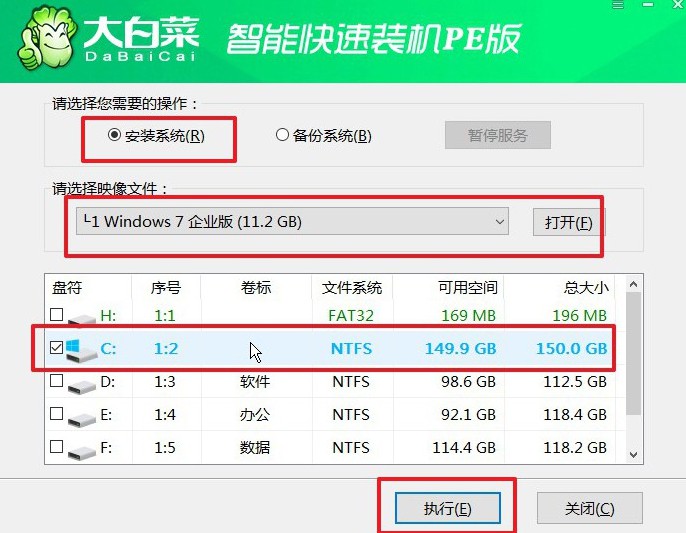
2、弹出还原设置窗口后,选择默认选项,点击“是”。
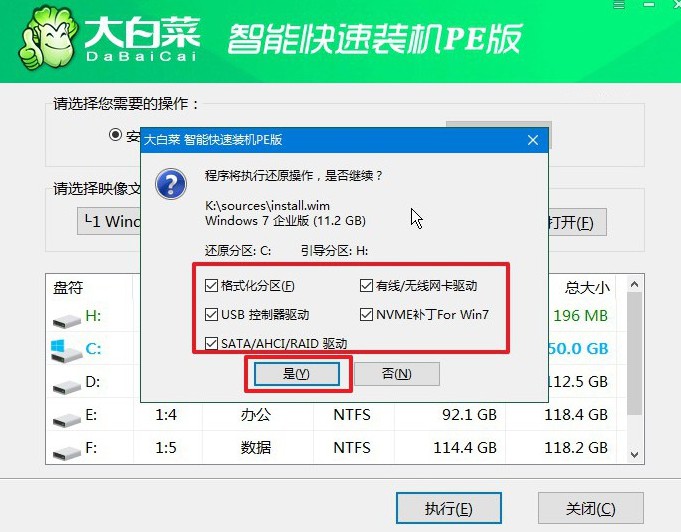
3、弹出显示重装系统进程界面后,注意勾选界面中的“完成后重启”选项。
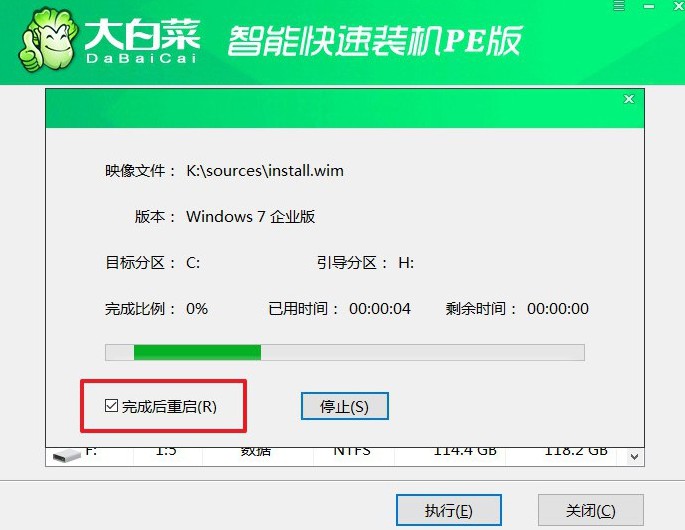
4、最后,大白菜装机软件将自动安装Windows系统,无需额外操作。

四、电脑重装系统问题
u盘安装电脑系统时很卡?
U盘速度较慢:如果U盘的读写速度较慢,可能会导致系统安装过程变得缓慢。尝试使用一个速度更快的U盘进行安装。
U盘插口问题:有时,U盘插口的问题可能导致传输速度减慢。尝试将U盘连接到不同的USB插口上,特别是尝试连接到主板背面的USB插口,因为这些插口通常与主板直接相连。
U盘格式问题:确保U盘的文件系统是兼容的,并且U盘已正确格式化。通常情况下,使用FAT32或NTFS格式的U盘进行系统安装是安全的。
U盘中的文件问题:有时U盘中的文件可能损坏或不完整,这可能会导致系统安装时出现问题。尝试重新制作U盘安装介质,并确保从可靠的源获取系统安装文件。
计算机硬件问题:有时,系统安装过程中的卡顿可能是由于计算机硬件问题引起的。检查计算机的内存、硬盘和其他硬件组件是否正常工作,并确保它们没有故障。
其他应用程序干扰:在安装系统期间,关闭其他不必要的应用程序可能有助于提高系统安装的速度。确保在安装系统时没有其他大型程序在后台运行。
就这样,我们完成了pe启动盘制作重装步骤教程。注意,pe启动盘制作需要使用到系统文件,这就容易被杀毒软件以为是病毒,所以大家制作之前,最好就是先关闭安全杀毒软件,不然你可能就会得到一个制作失败的u盘启动盘了。

