当前位置:首页 > 帮助中心 > 自己在家怎么重装电脑系统win10?pe启动盘制作重装教程【图解】
自己在家怎么重装电脑系统win10?pe启动盘制作重装教程【图解】
自己在家怎么重装电脑系统win10?虽然不知道大家会因为什么原因进行系统安装,但掌握这个技术还是很有用的,谁知道哪天电脑就出事了呢。对比其他方法,小编更加偏向于使用u盘启动盘来操作,因为它的简单易学,适用性也很强。下面就来看看pe启动盘制作重装教程图解吧。
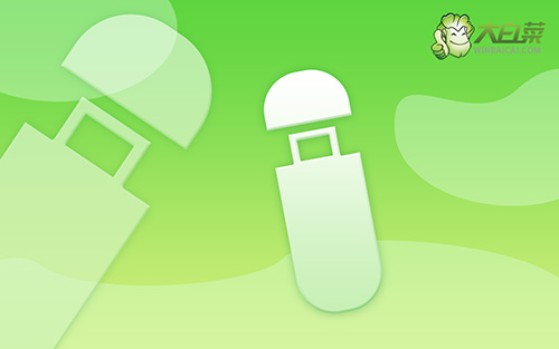
一、系统u盘安装工具
镜像版本: Windows 10专业版
工具软件:大白菜u盘启动盘制作工具(点击红字下载)
二、系统u盘安装准备
1、u盘启动盘很重要,就算不买贵价的u盘,也不能选择连牌子都不知道的u盘,不然重装系统因为质量而失败,就很麻烦。
2、如果电脑问题严重,无法在本机操作,那通过其他电脑制作u盘启动盘之后,不要忘记下载系统镜像保存在里面。
3、选择可靠的系统镜像非常重要,建议下载经过安全验证的镜像,比如在“msdn我告诉你”网站下载的镜像就是不错的选择。
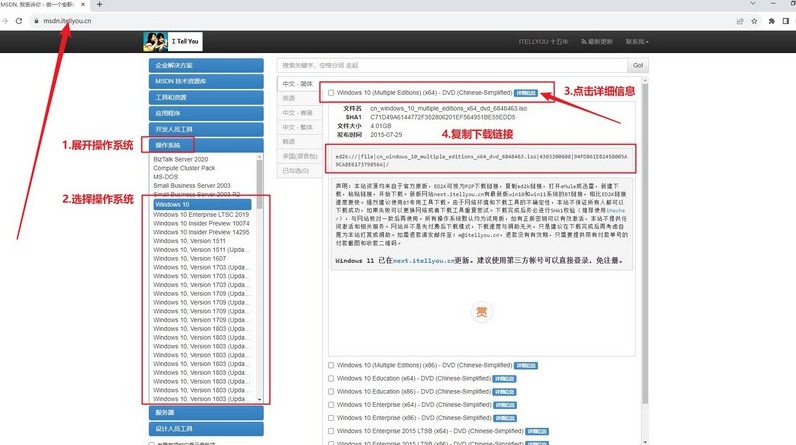
三、系统u盘安装步骤
第一步:制备U盘WinPE
1、关闭电脑所有防病毒软件,前往大白菜官网下载专用的U盘启动盘制作工具。
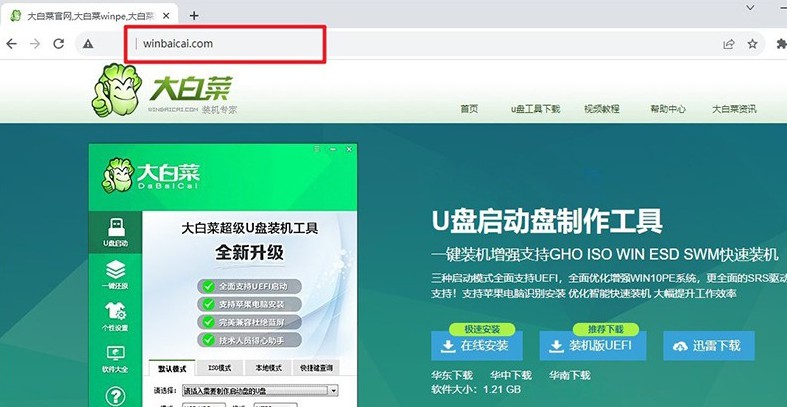
2、解压并运行该工具,将U盘连接至电脑,按照界面指示,制作U盘启动盘。
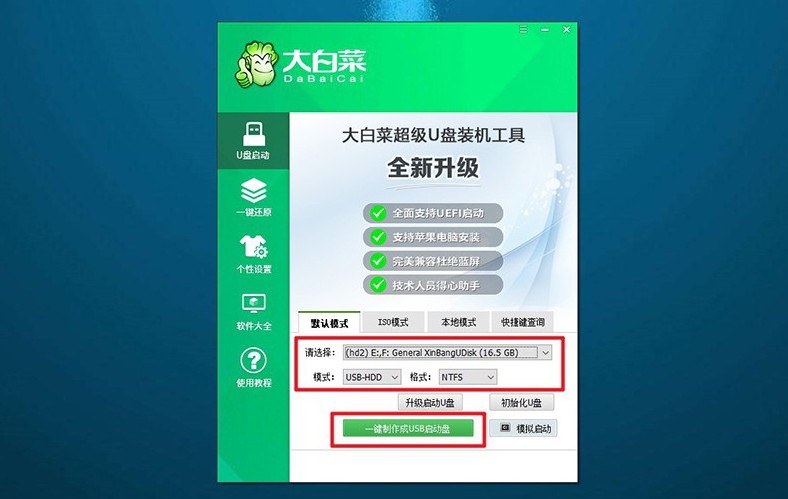
3、制作完成后,将已下载的Windows系统镜像保存至U盘。
第二步:启动U盘WinPE
1、查看电脑品牌的u盘启动快捷键截图,找到自己的电脑,记下备用。
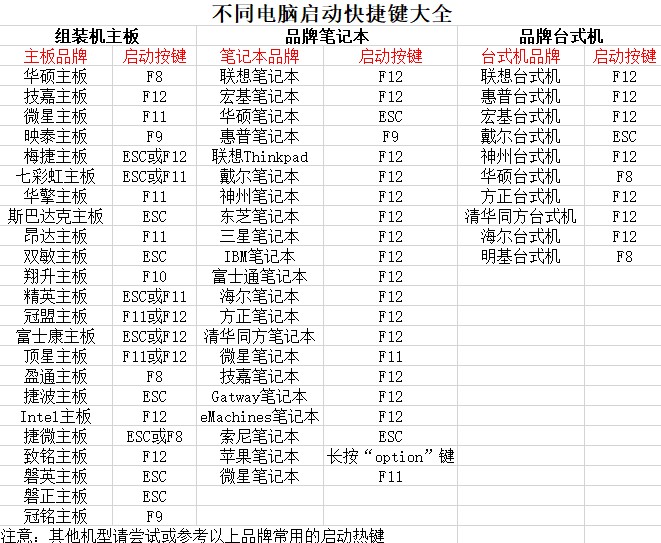
2、连接大白菜U盘至电脑,按下相应的U盘启动快捷键,设置电脑从U盘启动。
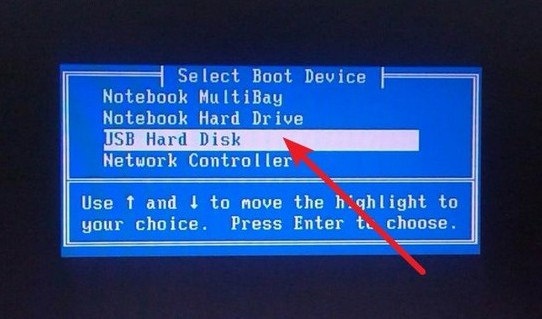
3、进入大白菜主菜单,使用方向键选择选项【1】,按回车键进入U盘WinPE系统桌面。
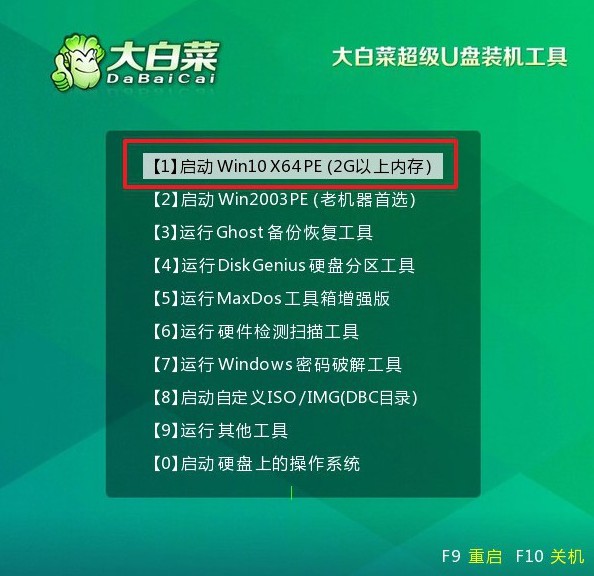
第三步:U盘WinPE系统重装
1、进入U盘WinPE桌面后,打开大白菜装机软件,设定安装C盘,并点击“执行”按钮。
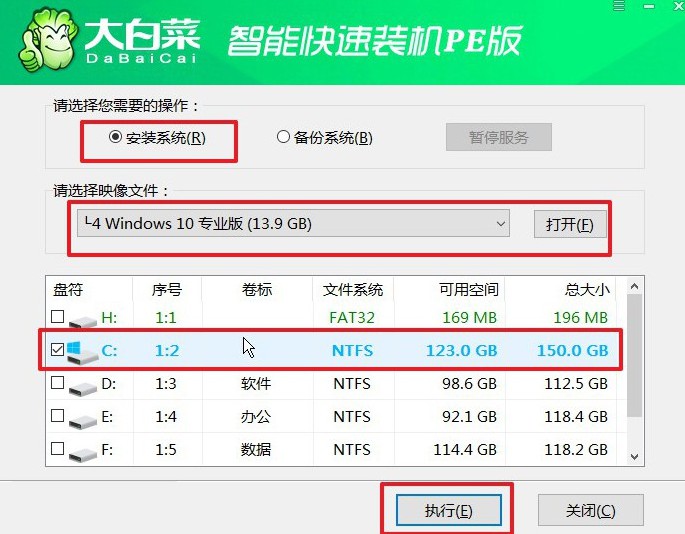
2、当弹出还原确认窗口时,默认选择,并点击“是”继续操作。
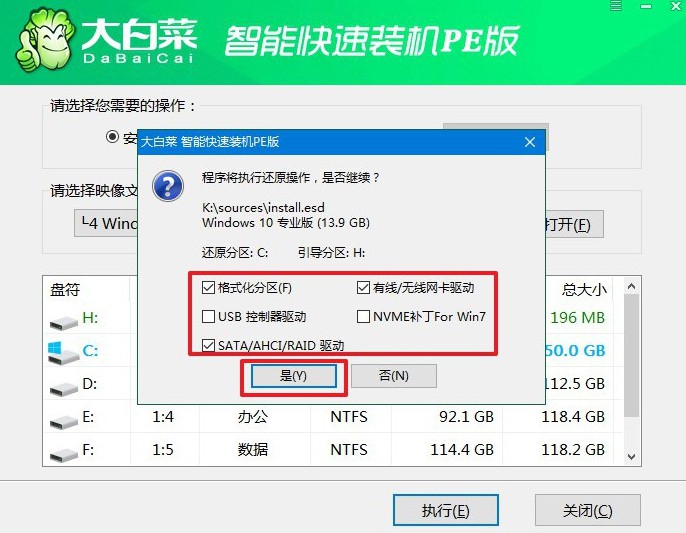
3、进入Windows系统部署阶段后,勾选“完成后重启”选项,以便系统安装完成后自动重启。
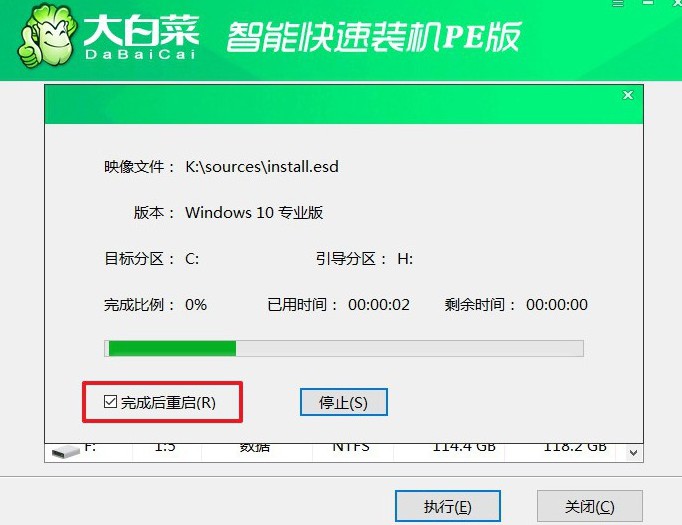
4、提示:系统安装过程中电脑将会多次重启,这是正常现象。记得在第一次重启时拔掉U盘启动盘。

四、系统u盘安装问题
电脑重装系统会把所有的东西都删除吗?
是的,电脑重装系统通常会将目标安装盘上的所有数据删除。这是因为重装系统的过程通常涉及重新格式化目标盘并安装全新的操作系统,从而清除之前存在的所有内容。
重装系统时,你会被提示选择要安装系统的目标盘。在选择目标盘后,系统安装程序会提示你确认是否要继续,警告你安装操作会格式化目标盘,删除其中的所有数据。如果你继续操作,目标盘上的所有数据将会被清除。
因此,在进行系统重装之前,请务必备份所有重要的文件和数据。你可以将文件备份到外部硬盘、USB闪存驱动器、云存储服务或者其他存储设备中,以确保不会因为重装系统而丢失重要的数据。
今天关于pe启动盘制作重装教程图解,就到这里了,希望可以帮助到有需要的朋友。对了,如果操作过程遇到问题,可以直接去大白菜官网找技术客服,它们会帮助你解决问题,而你就能让电脑恢复正常操作了。最后,祝大家重装系统顺利。

