当前位置:首页 > 帮助中心 > 小白一键u盘重装系统详细步骤?pe启动盘制作重装步骤【教程】
小白一键u盘重装系统详细步骤?pe启动盘制作重装步骤【教程】
小白一键u盘重装系统详细步骤?作为电脑小白,遇到电脑需要重装系统的情况,就需要学习一下怎么操作了。幸好,u盘启动盘的操作难度不大,也不需要使用者掌握什么专业知识,按照教程一步步来,基本都是可以完成系统安装的。今天就来讲解一下?pe启动盘制作重装步骤教程。
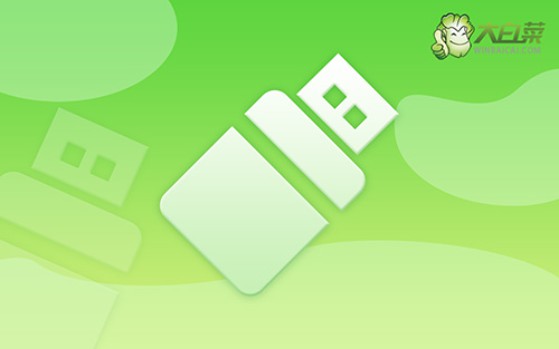
一、系统u盘安装工具
镜像版本: Windows 10专业版
工具软件:大白菜u盘启动盘制作工具(点击红字下载)
二、系统u盘安装准备
1、u盘启动模式和电脑息息相关,所以在制作U盘启动盘时,必须选择正确的模式,一般默认USB—HDD模式。
2、此外,制作U盘启动盘时还需要考虑分区格式的问题,一般可默认NTFS格式。
3、关于系统镜像的获取,可以前往“msdn我告诉你”网站进行下载。该网站提供了从Windows 7到Windows 10等多个版本的系统镜像供用户下载。
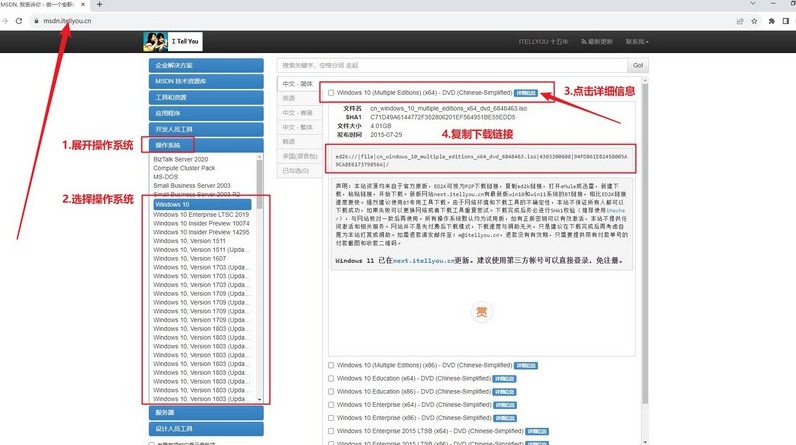
三、系统u盘安装步骤
一、制作U盘启动盘
1、首先,下载并解压大白菜U盘启动盘工具压缩包,打开软件。
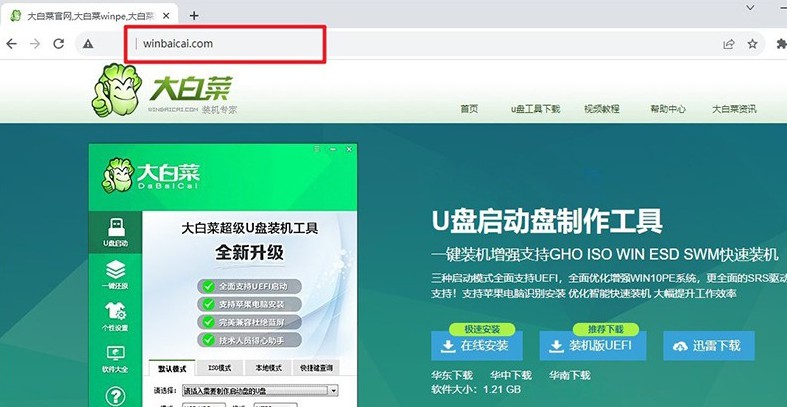
2、将U盘连接至电脑,启动盘制作软件会自动识别,然后按默认设置进行制作。
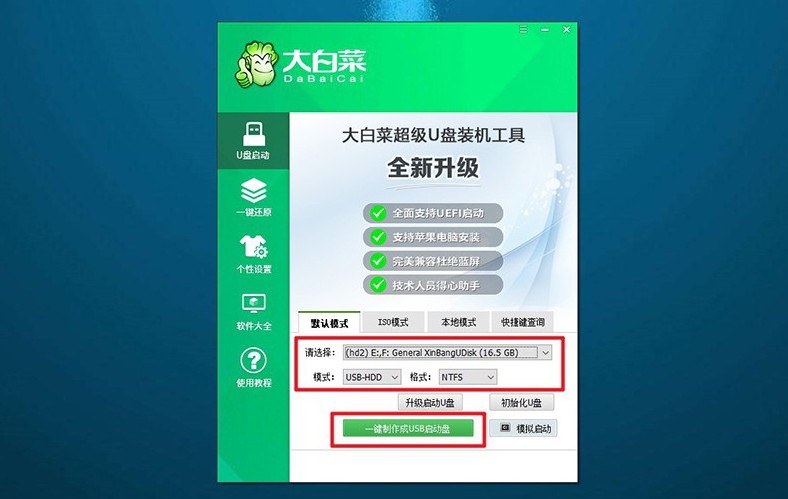
3、注意:制作U盘启动盘会格式化U盘,请提前备份好U盘的原数据。
二、设置U盘启动电脑
1、使用U盘启动快捷键来设置U盘启动,你可以参考u盘启动快捷键表格截图。
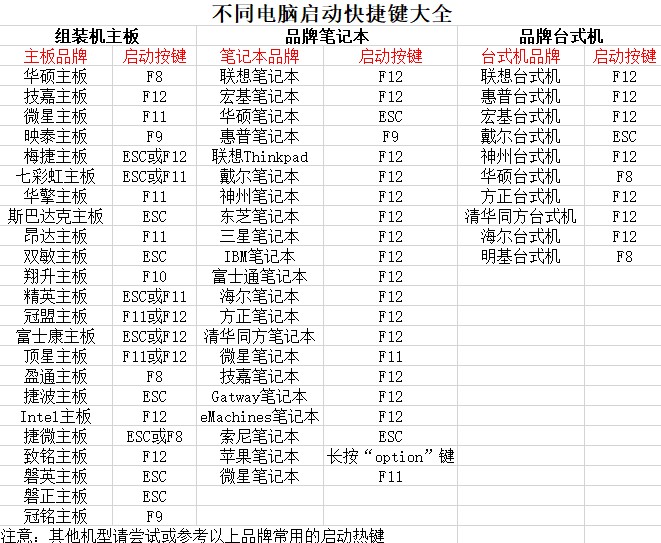
2、重启电脑,按下U盘启动快捷键进入启动项设置界面,在那里选择U盘,然后按回车键。
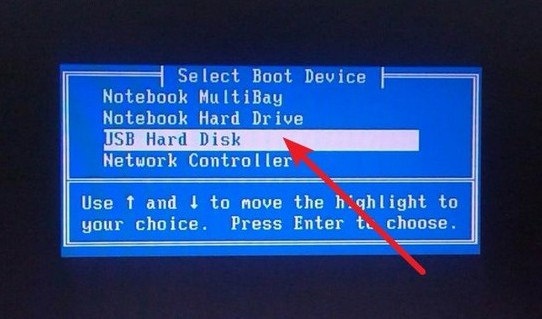
3、进入大白菜主菜单后,选择“1” Win10X64PE选项,按下回车键即可进入重装系统桌面。
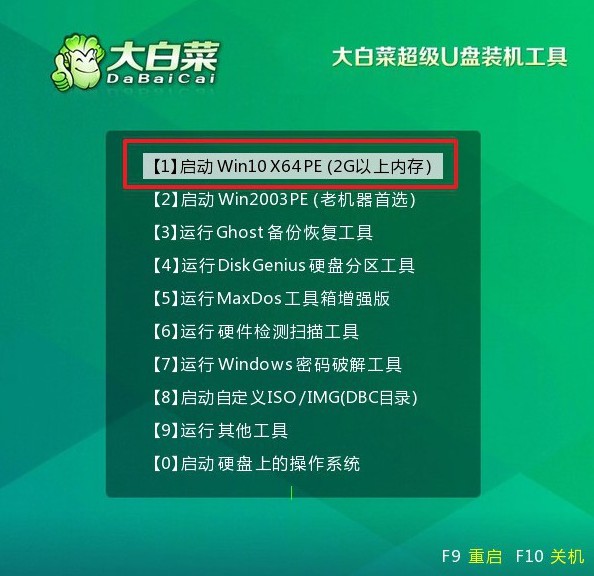
三、使用U盘启动盘重装系统
1、进入系统安装桌面后,打开软件,找到系统镜像并将其安装到C盘,然后点击“执行”。
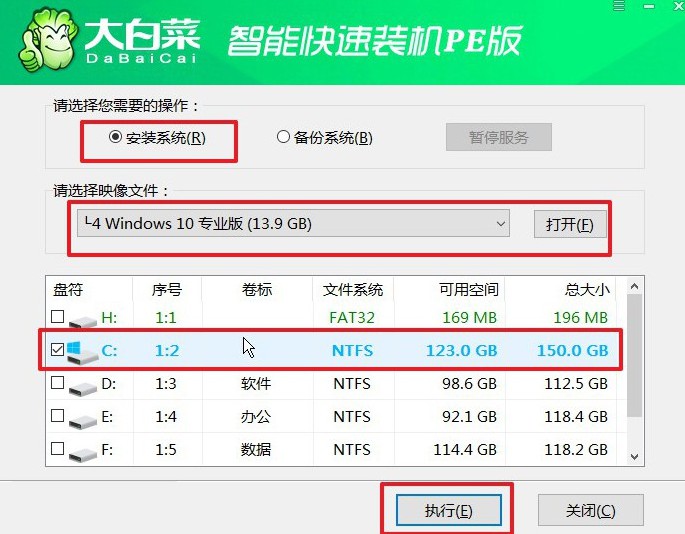
2、在安装过程中,如果出现还原设置的提示,直接点击“是”进行默认设置,无需额外配置。
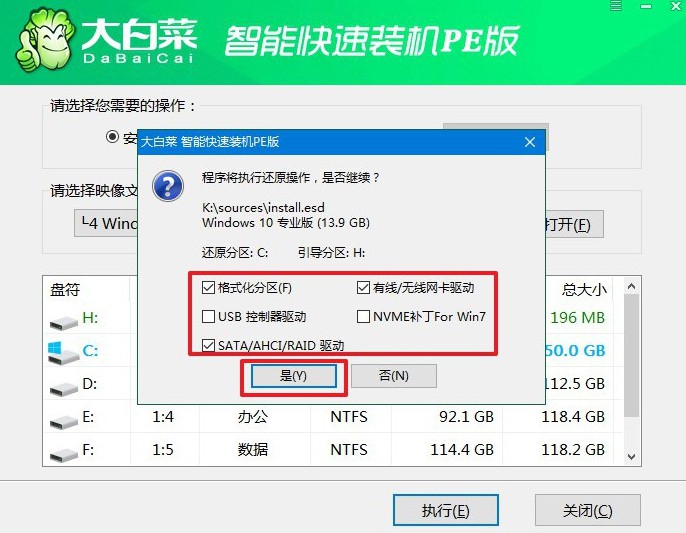
3、在系统部署阶段,选择勾选“完成后重启”选项,以便后续系统安装能够顺利进行。
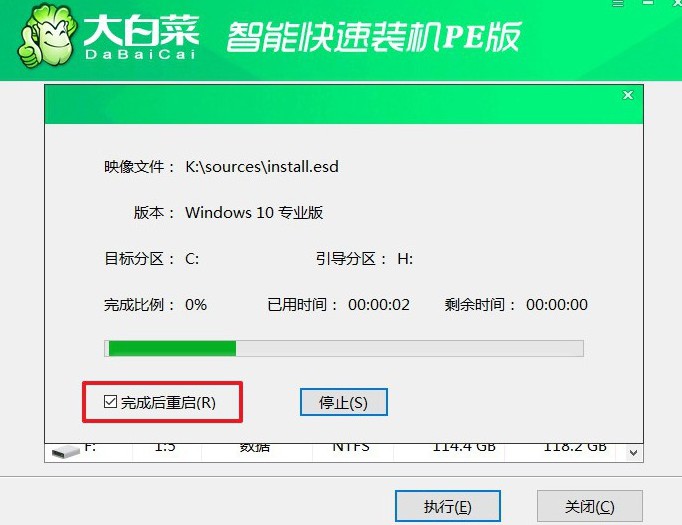
4、最后,在电脑多次重启过程中,只需在第一次重启时拔出U盘启动盘,无需进行其他操作,等待系统安装完成即可。

四、系统u盘安装问题
装系统会把哪个盘给清空?
在安装操作系统时,一般情况下会清空系统安装的目标盘,这通常是系统分区所在的盘。通常情况下,Windows操作系统会被安装在C盘上,因此在安装Windows时,C盘的数据会被清空。
需要注意的是,安装操作系统时只会清空目标盘上的数据,而不会影响其他盘的数据。如果你有多个分区,比如除了系统分区(通常是C盘)之外还有数据分区(比如D盘、E盘等),那么安装操作系统时只会清空系统分区,其他数据分区上的文件不会受到影响。
在安装操作系统时,需要特别小心选择安装目标,以确保不会意外清空了重要的数据。通常情况下,在安装操作系统时会有清晰的界面和提示,指导你选择安装目标和确认操作,确保你清楚地知道哪个盘会被清空。
通过这篇pe启动盘制作重装步骤教程,大家应该是都学习得差不多了。但是大家知道u盘启动盘不仅仅可以重装系统吗?实际上,它里面有很多工具,从系统到硬件,你可以使用它来修复系统检测硬件,成为你的电脑小助手解决问题。

