当前位置:首页 > 帮助中心 > pe方式怎么重装系统?pe启动盘制作重装教程【图文】
pe方式怎么重装系统?pe启动盘制作重装教程【图文】
pe方式怎么重装系统?使用PE方式重装系统是一种常见的方法,它可以帮助我们快速完成操作。不过,这也需要一个合适的介质来帮忙,比如说u盘。你可以通过大白菜u盘工具,将一个普通的u盘制作成一个包含pe系统u盘启动盘。下面就一起来看看pe启动盘制作重装教程图文。
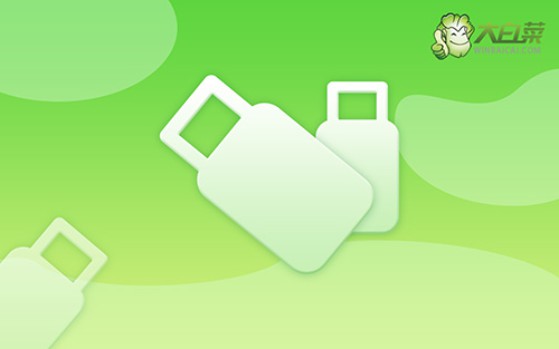
一、电脑重装系统工具
镜像版本: Windows 7企业版
工具软件:大白菜u盘启动盘制作工具(点击红字下载)
二、电脑重装系统准备
1、为了制作U盘启动盘,需对U盘进行格式化,推荐使用空白的U盘,确保没有数据。
2、为了确保系统重装后不会因驱动缺失导致操作问题,建议提前下载所需驱动程序,并存储在U盘启动盘中。
3、如果无法找到可靠的系统镜像来源,建议访问“MSDN我告诉你”网站下载。该网站提供各种Windows版本的可靠系统镜像。
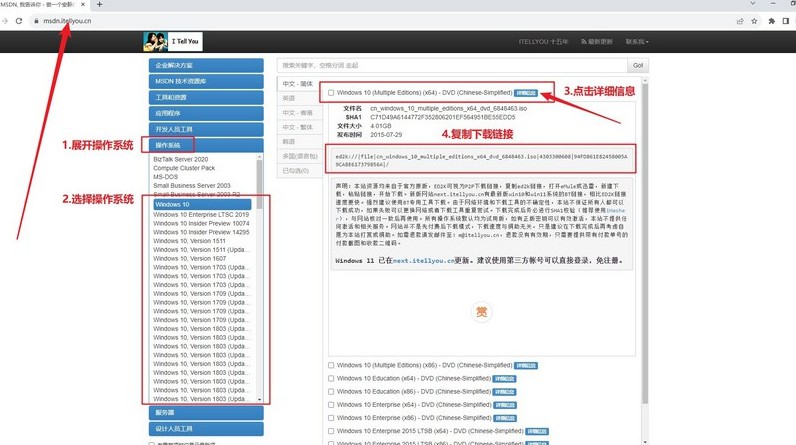
三、电脑重装系统操作
一、制作U盘启动盘
1、首先,下载并解压大白菜U盘启动盘工具压缩包,打开软件。
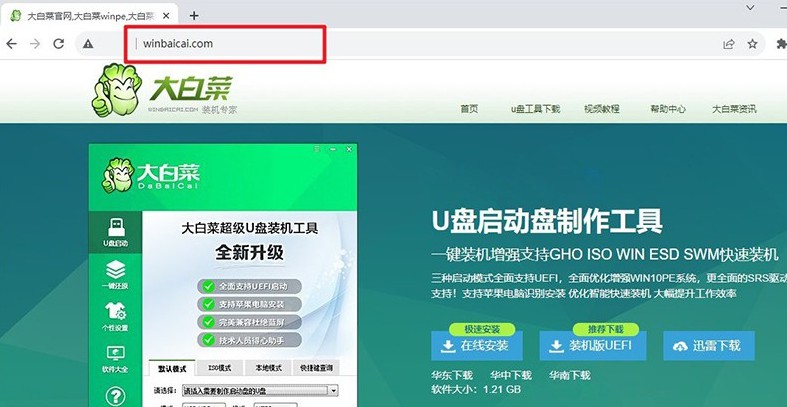
2、将U盘连接至电脑,启动盘制作软件会自动识别,然后按默认设置进行制作。
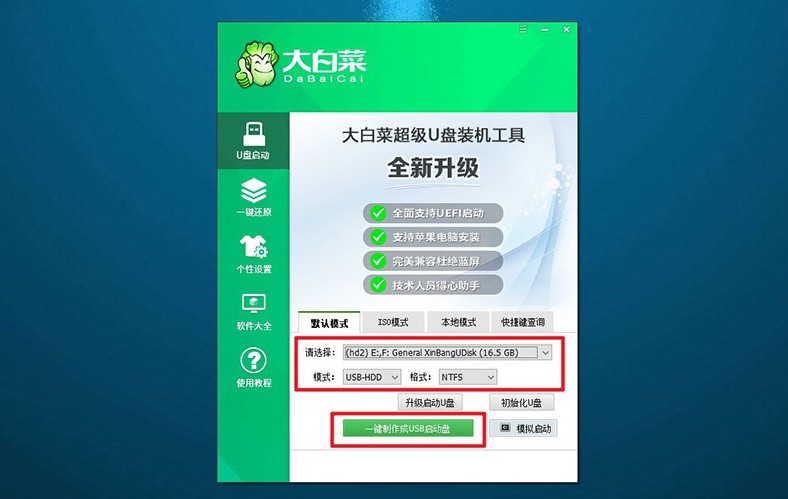
3、注意:制作U盘启动盘会格式化U盘,请提前备份好U盘的原数据。
二、设置U盘启动电脑
1、使用U盘启动快捷键来设置U盘启动,你可以参考u盘启动快捷键表格截图。
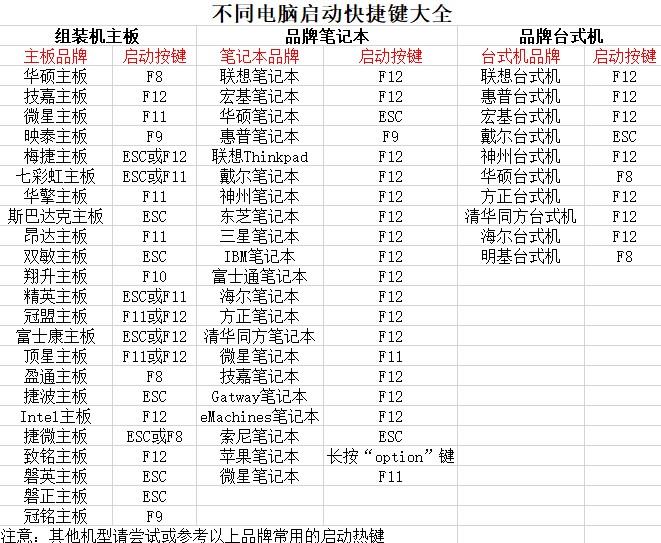
2、重启电脑,按下U盘启动快捷键进入启动项设置界面,在那里选择U盘,然后按回车键。
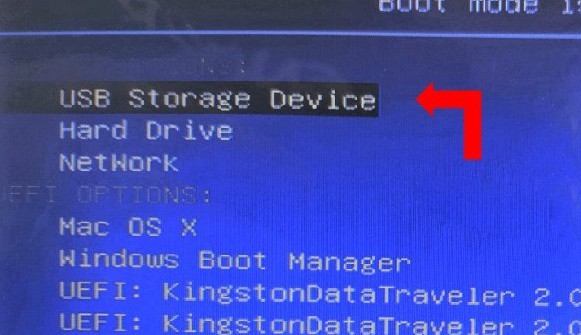
3、进入大白菜主菜单后,选择“1” Win10X64PE选项,按下回车键即可进入重装系统桌面。

三、使用U盘启动盘重装系统
1、进入系统安装桌面后,打开软件,找到系统镜像并将其安装到C盘,然后点击“执行”。
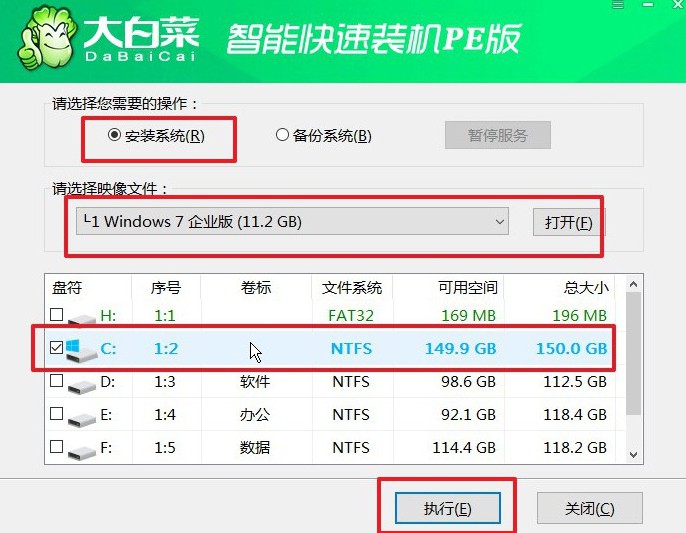
2、在安装过程中,如果出现还原设置的提示,直接点击“是”进行默认设置,无需额外配置。

3、在系统部署阶段,选择勾选“完成后重启”选项,以便后续系统安装能够顺利进行。
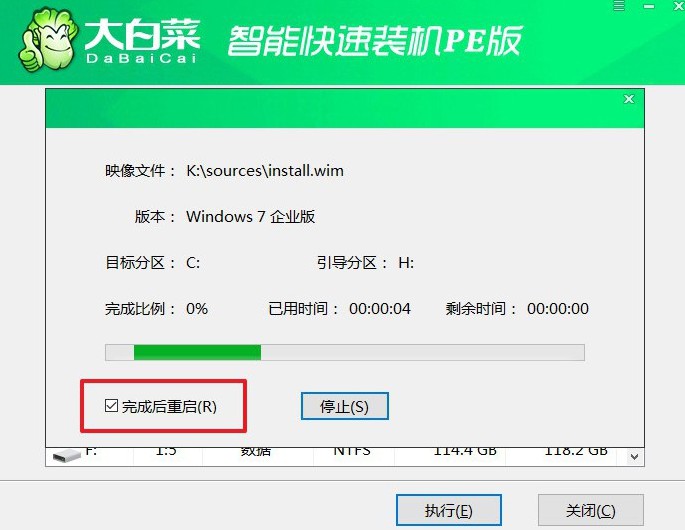
4、最后,在电脑多次重启过程中,只需在第一次重启时拔出U盘启动盘,无需进行其他操作,等待系统安装完成即可。

四、电脑重装系统问题
电脑重装系统后很卡如何解决?
更新驱动程序:确保你的计算机上的所有硬件驱动程序都是最新版本。你可以访问设备制造商的网站,下载并安装最新的驱动程序。
更新操作系统:确保你的操作系统是最新版本。通过安装所有可用的更新补丁来确保系统安全性和性能。
清理磁盘:使用磁盘清理工具清理不必要的临时文件、缓存文件和其他垃圾文件。这可以释放磁盘空间并提高系统性能。
优化启动项:禁用不必要的启动项可以加快系统启动速度并减少系统资源的占用。你可以使用任务管理器或第三方工具来管理启动项。
增加内存:如果你的计算机内存较少,考虑增加内存。更多的内存可以提高系统的运行速度和流畅性。
检查硬件问题:可能你的计算机存在硬件问题,如硬盘故障或过热。检查硬件状态并进行必要的维护或更换。
优化系统设置:调整系统设置以提高性能,例如减少视觉效果、禁用不必要的服务等。
扫描病毒和恶意软件:运行杀毒软件和反恶意软件程序,确保系统没有受到病毒或恶意软件的感染。
上面的内容,就是本次pe启动盘制作重装教程图文了。请注意,使用u盘启动盘重装系统之前,请确保重要的数据都已经备份了,因为重装系统会对C盘进行格式化。此外,如果你操作遇到问题,建议找官网技术客服帮忙解决。

