当前位置:首页 > 帮助中心 > pe环境下请使用一键重装工具?pe启动盘制作重装教程【图文】
pe环境下请使用一键重装工具?pe启动盘制作重装教程【图文】
pe环境下请使用一键重装工具?是的,经过了优化的pe具有非常多的功能,从修复系统到重装系统都可以,还可以针对你的电脑硬件进行检测。你可以选择使用大白菜u盘制作工具来进行,因为它的技术会更加好,重装系统操作也大幅度优化了。下面就来学习pe启动盘制作重装教程图文。
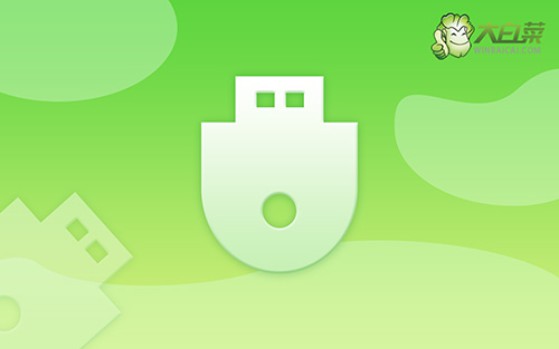
一、u盘重装系统工具
镜像版本: Windows 10专业版
工具软件:大白菜u盘启动盘制作工具(点击红字下载)
二、u盘重装系统准备
1、在进行系统重装前,请务必确保相关数据已经备份,以免在后续重装过程中出现数据丢失的情况。因为制作U盘启动盘的核心是将WinPE系统写入U盘中,而这一步容易受到电脑杀毒软件的误判。
2、在实际操作之前,请务必关闭安全杀毒软件,以确保制作过程顺利进行。
3、除了准备好电脑和U盘,拥有可靠的系统镜像也是重装系统过程中至关重要的一步。建议前往“MSDN我告诉你”网站进行下载,点击左侧的“操作系统”选项,按照提示进行操作即可获取所需的系统镜像。
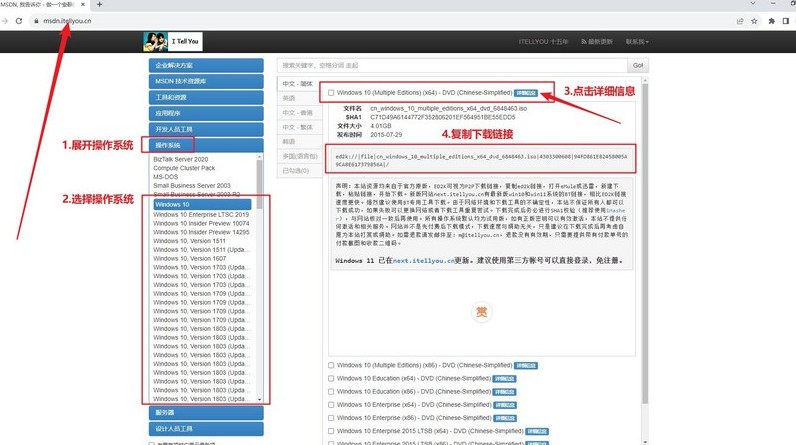
三、u盘重装系统步骤
一、制作U盘启动盘
1、首先,下载并解压大白菜U盘启动盘工具压缩包,打开软件。
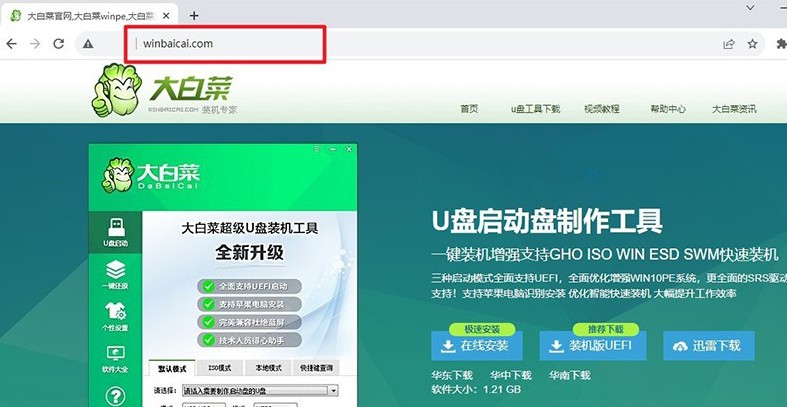
2、将U盘连接至电脑,启动盘制作软件会自动识别,然后按默认设置进行制作。
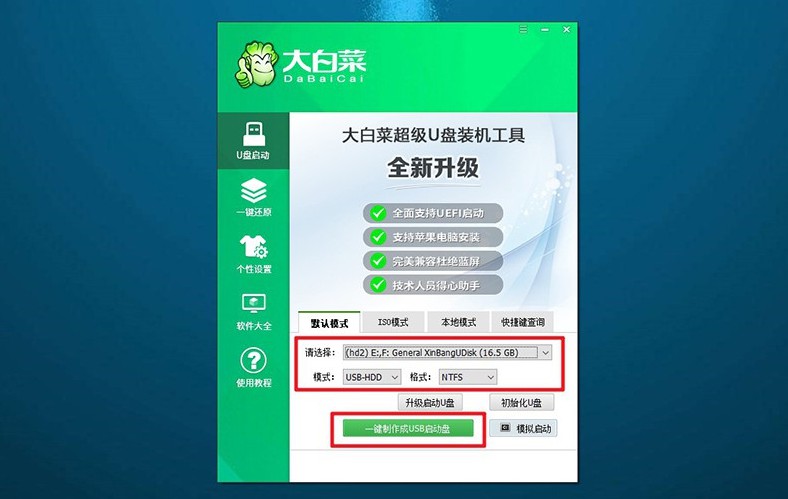
3、注意:制作U盘启动盘会格式化U盘,请提前备份好U盘的原数据。
二、设置U盘启动电脑
1、使用U盘启动快捷键来设置U盘启动,你可以参考u盘启动快捷键表格截图。
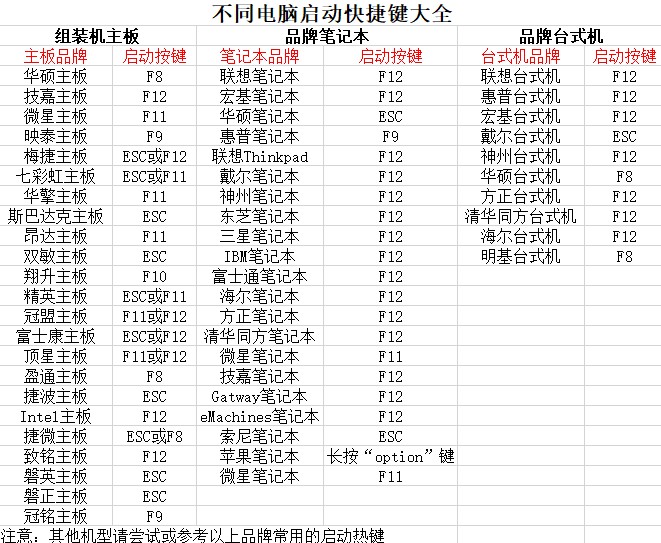
2、重启电脑,按下U盘启动快捷键进入启动项设置界面,在那里选择U盘,然后按回车键。
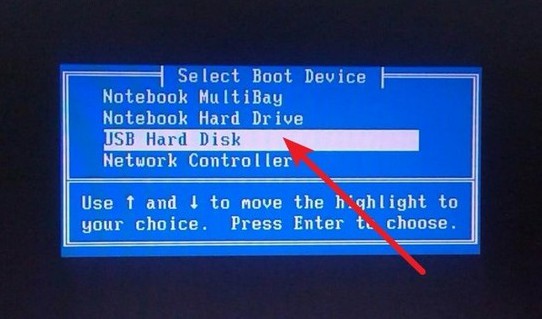
3、进入大白菜主菜单后,选择“1” Win10X64PE选项,按下回车键即可进入重装系统桌面。
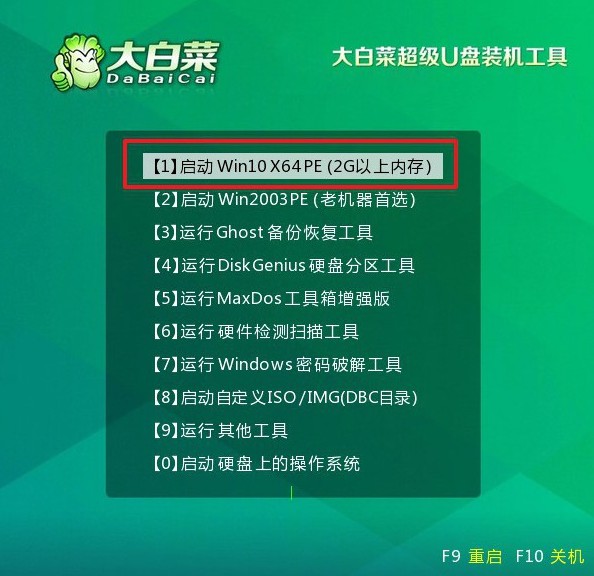
三、使用U盘启动盘重装系统
1、进入系统安装桌面后,打开软件,找到系统镜像并将其安装到C盘,然后点击“执行”。
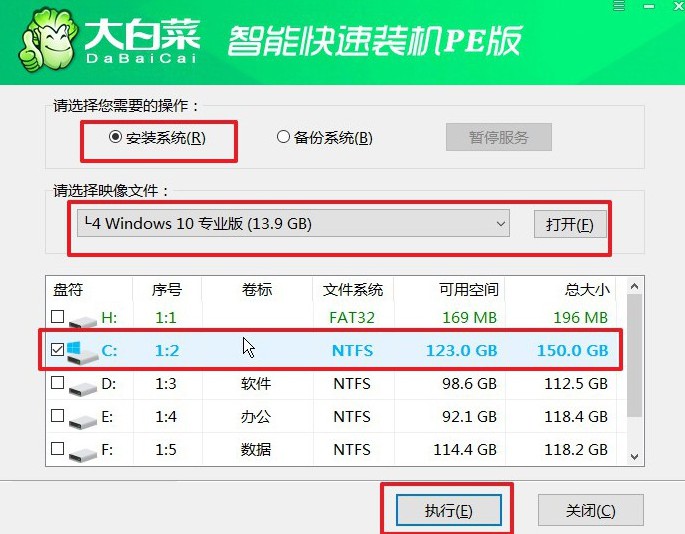
2、在安装过程中,如果出现还原设置的提示,直接点击“是”进行默认设置,无需额外配置。
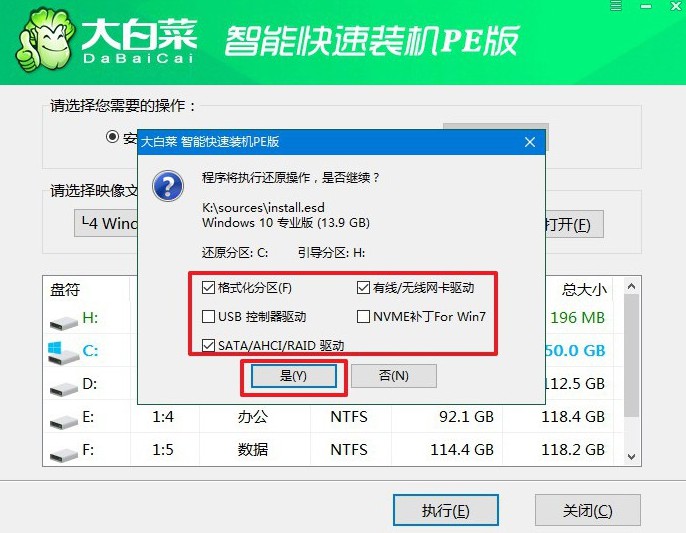
3、在系统部署阶段,选择勾选“完成后重启”选项,以便后续系统安装能够顺利进行。
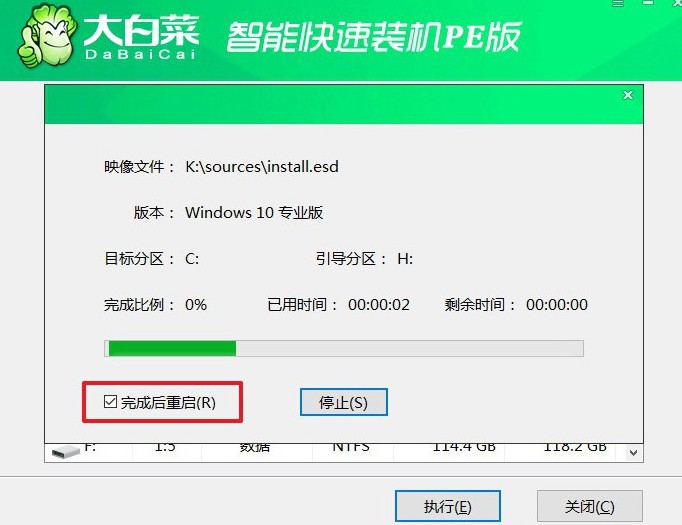
4、最后,在电脑多次重启过程中,只需在第一次重启时拔出U盘启动盘,无需进行其他操作,等待系统安装完成即可。

四、u盘重装系统故障
怎么给系统硬盘分区?
给系统硬盘分区通常涉及使用操作系统自带的磁盘管理工具或第三方分区软件。以下是在Windows操作系统中给系统硬盘分区的一般步骤:
注意:在进行分区操作前,请务必备份重要数据,因为错误的分区操作可能导致数据丢失。
打开磁盘管理工具:在Windows中,可以通过按下Win + X键并选择“磁盘管理”来打开磁盘管理工具。你也可以在运行对话框中输入“diskmgmt.msc”并按下回车键来打开磁盘管理工具。
选择要分区的硬盘:在磁盘管理工具中,你将看到计算机上所有的硬盘和分区。选择你想要分区的系统硬盘。
收缩卷:如果你想在现有分区上创建新的分区,可以右键点击该分区,然后选择“收缩卷”。在弹出的窗口中,输入你要收缩的空间大小(以MB为单位)。
创建新分区:在收缩卷后,你将在磁盘管理中看到未分配的空间。右键点击这个未分配的空间,然后选择“新建简单卷”。按照向导的提示,设置新分区的大小、文件系统、驱动器号等选项。
完成分区:完成向导后,你将在磁盘管理中看到新创建的分区。现在你可以将其用作新的存储空间,安装程序或其他用途。
好啦,现在大家学会了pe启动盘制作重装教程图文吧。此外,这里要提醒大家,制作u盘启动盘会进行格式化,所以最好使用空白u盘制作。当然,如果没有空白u盘的话,大家就备份好u盘数据,再去制作u盘启动盘,避免数据丢失。

